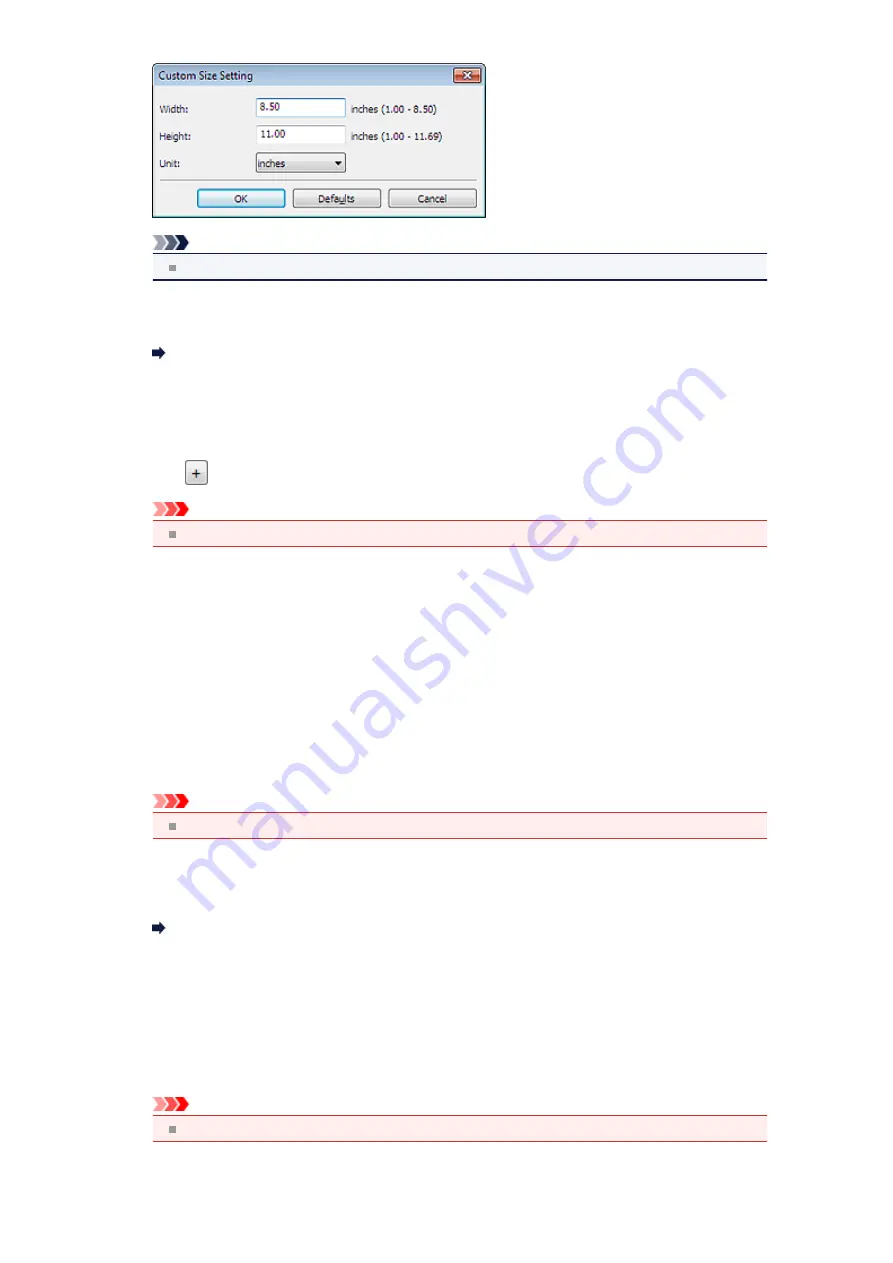
Note
Click
Defaults
to restore the specified settings to the default settings.
•
Resolution
Select the resolution of the item to be scanned.
The higher the resolution (value), the more detail in your image.
•
Compress scanned images upon transfer
Compresses scanned images when transferring them to a computer. This is useful when your scanner
or printer and computer are connected with a slow interface such as USB1.1.
•
Image Processing Settings
Click
(Plus) to set the following.
Important
When
Color Mode
is
Black and White
,
Image Processing Settings
is not available.
•
Sharpen outline
Emphasizes the outline of the subjects to sharpen the image.
(2) Save Settings Area
•
File Name
Enter the file name of the image to be saved. When you save a file, the date and 4 digits are appended
to the set file name in the "_20XX0101_0001" format.
•
Data Format
Select the data format in which to save the scanned images.
You can select
JPEG/Exif
,
TIFF
, or
PNG
.
Important
You cannot select
JPEG/Exif
when
Color Mode
is
Black and White
.
•
Settings...
Click to display the
Data Format Settings
dialog box in which you can set the quality of the images to
be saved, keyword search of PDF files and their compression type, and the data format in which to
save images scanned with Auto Scan.
Data Format Settings Dialog Box
•
Save in
Displays the folder in which to save the scanned images. To change the folder, specify the destination
folder in the
Select Destination Folder
dialog box displayed by selecting
Add...
from the pull-down
menu.
The default save folders are as follows.
Windows 7:
My Documents
folder
Windows Vista:
Documents
folder
Windows XP:
My Documents
folder
Important
When the Settings dialog box is displayed from My Image Garden, this option does not appear.
•
Check scan results
Displays the
Save Settings
dialog box after scanning.
Содержание MX390 series
Страница 1: ...MX390 series Online Manual Scanning English ...
Страница 18: ...5 Select Select Source according to the items to be scanned 6 Select Auto scan for Paper Size then click OK ...
Страница 26: ...Scanned images are saved according to the settings ...
Страница 59: ...You can restore the settings in the displayed screen to the default settings ...
Страница 78: ......
Страница 83: ...Related Topic Basic Mode Tab ...
Страница 120: ...Related Topic Scanning in Advanced Mode Scanning Multiple Documents from the ADF Auto Document Feeder in Advanced Mode ...
Страница 131: ...Reset all adjustments saturation color balance brightness contrast histogram and tone curve ...
Страница 138: ... Output by page Outputs the scanned documents in the correct page order ...
Страница 142: ......
Страница 148: ...Useful Information on Scanning Adjusting Cropping Frames IJ Scan Utility Resolution Data Formats Color Matching ...
Страница 154: ...Other Scanning Methods Scanning with WIA Driver Scanning Using the Control Panel Windows XP Only ...
Страница 162: ......






























