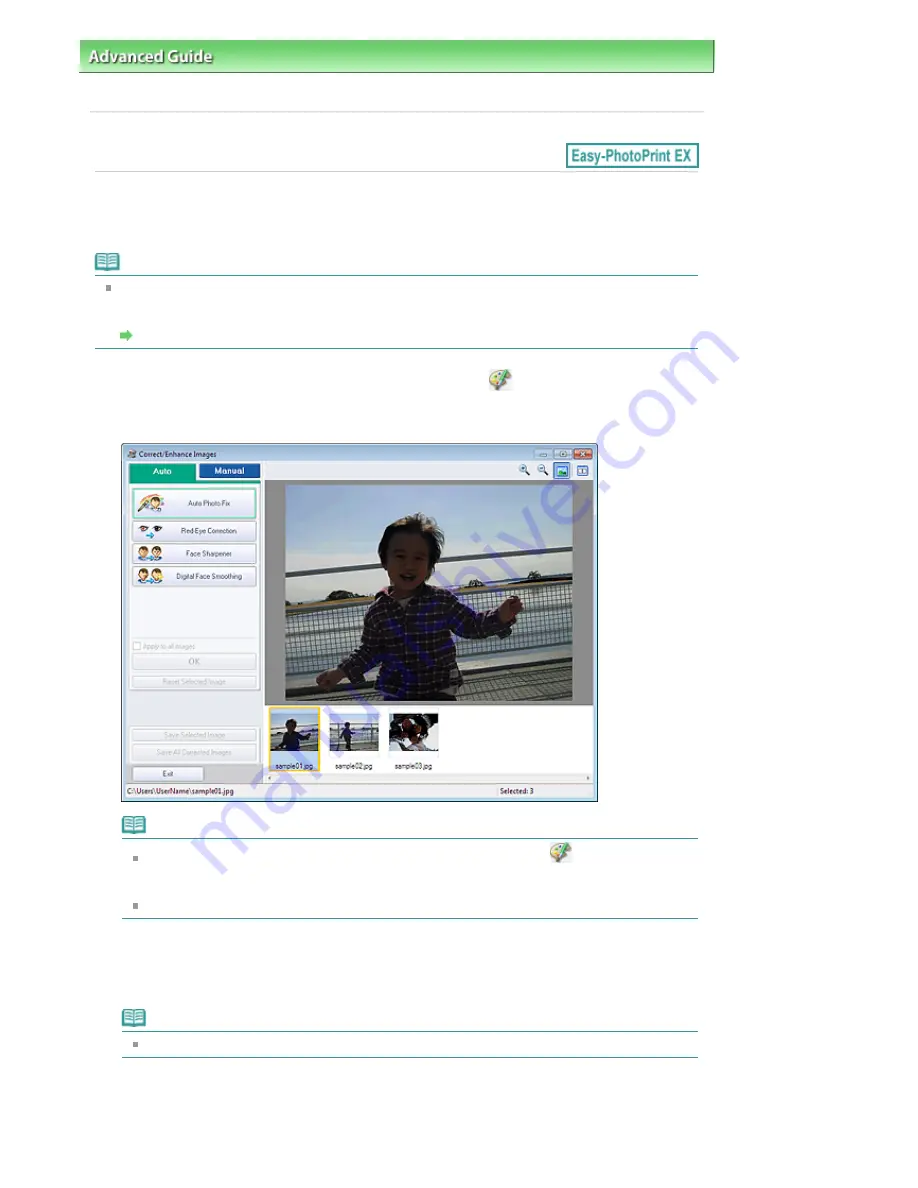
Advanced Guide
>
Printing from a Computer
>
Printing with the Bundled Application Software
>
Correcting
and Enhancing Photos
> Using the Face Brightener Function
A062
Using the Face Brightener Function
You can brighten dark faces caused by bright background.
Note
You can brighten dark photos caused by bright background automatically by selecting Auto Photo
Fix.
If the correction had not been made sufficiently, applying Face Brightener function is recommended.
Using the Auto Photo Fix Function
1.
Select photos in the Select Images screen, then click
(Correct/Enhance
Images).
The Correct/Enhance Images window appears.
Note
You can also display the Correct/Enhance Images window by clicking
(Correct/Enhance
Images) in the Layout/Print or Edit screen. In that case, only the image displayed in Preview
can be corrected/enhanced.
See "
Correct/Enhance Images Window
" for details on the Correct/Enhance Images window.
2.
Select the image you want to correct from the thumbnail list in the Correct/Enhance
Images window.
The image appears in Preview.
Note
If only one image is selected, the thumbnail list does not appear below Preview.
3.
Click Manual, then click Correct/Enhance.
4.
Click Face Brightener.
Seite 198 von 922 Seiten
Using the Face Brightener Function
Содержание MX360 Seires
Страница 89: ...Page top Seite 89 von 922 Seiten Loading Originals on the Platen Glass ...
Страница 92: ...Page top Seite 92 von 922 Seiten How to Load Originals for Each Function ...
Страница 94: ...Page top Seite 94 von 922 Seiten Loading Originals in the ADF ...
Страница 118: ...Page top Seite 118 von 922 Seiten Tips on How to Use Your Machine ...
Страница 145: ...Easy PhotoPrint EX Layout file el5 Page top Seite 145 von 922 Seiten What Is Easy PhotoPrint EX ...
Страница 147: ...Page top Seite 147 von 922 Seiten Printing Photos ...
Страница 155: ...How Can I Move or Copy the Saved File What Is C1 or C4 Page top Seite 155 von 922 Seiten Creating an Album ...
Страница 164: ...See Help for details on the Print Settings screen Page top Seite 164 von 922 Seiten Printing ...
Страница 166: ...Questions and Answers How Can I Move or Copy the Saved File Page top Seite 166 von 922 Seiten Printing Calendars ...
Страница 169: ...Page top Seite 169 von 922 Seiten Selecting the Paper and Layout ...
Страница 171: ...Page top Seite 171 von 922 Seiten Selecting a Photo ...
Страница 173: ...Page top Seite 173 von 922 Seiten Editing ...
Страница 175: ...Page top Seite 175 von 922 Seiten Printing ...
Страница 180: ...Page top Seite 180 von 922 Seiten Selecting a Photo ...
Страница 183: ...Page top Seite 183 von 922 Seiten Printing ...
Страница 188: ...Page top Seite 188 von 922 Seiten Selecting a Photo ...
Страница 191: ...See Help for details on the Print Settings screen Page top Seite 191 von 922 Seiten Printing ...
Страница 243: ...Page top Seite 243 von 922 Seiten Printing ID Photos ID Photo Print ...
Страница 311: ...Page top Seite 311 von 922 Seiten Printing a Color Document in Monochrome ...
Страница 320: ...Adjusting Contrast Page top Seite 320 von 922 Seiten Printing with ICC Profiles ...
Страница 331: ...Page top Seite 331 von 922 Seiten Representing Image Data with a Single Color ...
Страница 341: ...Page top Seite 341 von 922 Seiten Canon IJ Printer Driver ...
Страница 349: ...Page top Seite 349 von 922 Seiten Making Copies ...
Страница 360: ...Page top Seite 360 von 922 Seiten Making Multiple Copies of an Entire Document Collated copy ...
Страница 371: ...Page top Seite 371 von 922 Seiten Placing Documents ...
Страница 391: ...Page top Seite 391 von 922 Seiten Easy Scanning with Auto Scan ...
Страница 456: ...Page top Seite 456 von 922 Seiten Auto Scan Screen Scan Import Window ...
Страница 550: ...Auto Scan Mode Tab Page top Seite 550 von 922 Seiten Scanning in Auto Scan Mode ...
Страница 571: ...Page top Seite 571 von 922 Seiten Adjusting Tone Curve ...
Страница 590: ...Page top Seite 590 von 922 Seiten Output Settings ...
Страница 637: ...Page top Seite 637 von 922 Seiten Using the Hook Button ...
Страница 689: ...Page top Seite 689 von 922 Seiten Saving a Document in Machine s Memory to USB Flash Drive ...
Страница 767: ...Graphic LCD Text LCD Page top Seite 767 von 922 Seiten Bluetooth settings Screen ...
Страница 816: ...Page top Seite 816 von 922 Seiten Print Results Not Satisfactory ...
Страница 893: ...Check that the Enable printer pooling option is checked Page top Seite 893 von 922 Seiten General Notes Fax Driver ...
Страница 913: ...Page top Seite 913 von 922 Seiten Notice for Unplugging the Power Cord ...






























