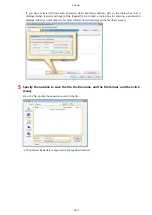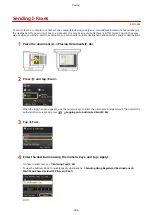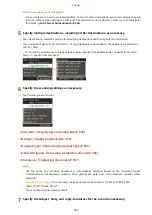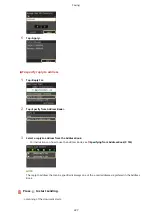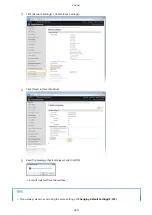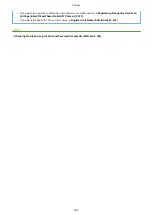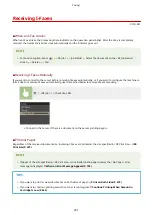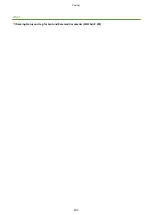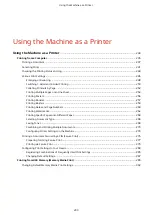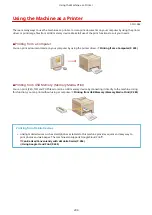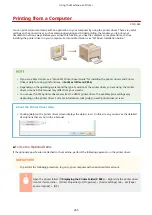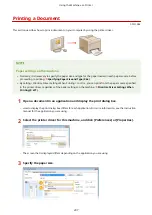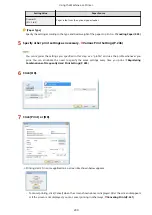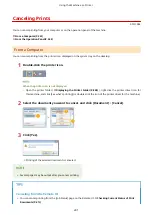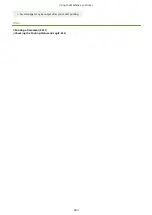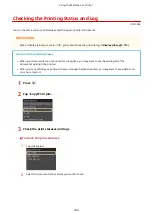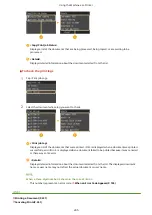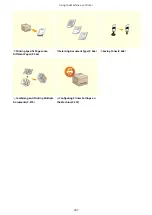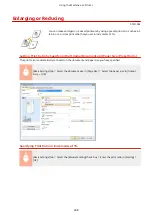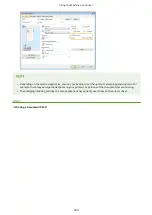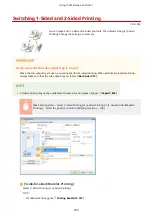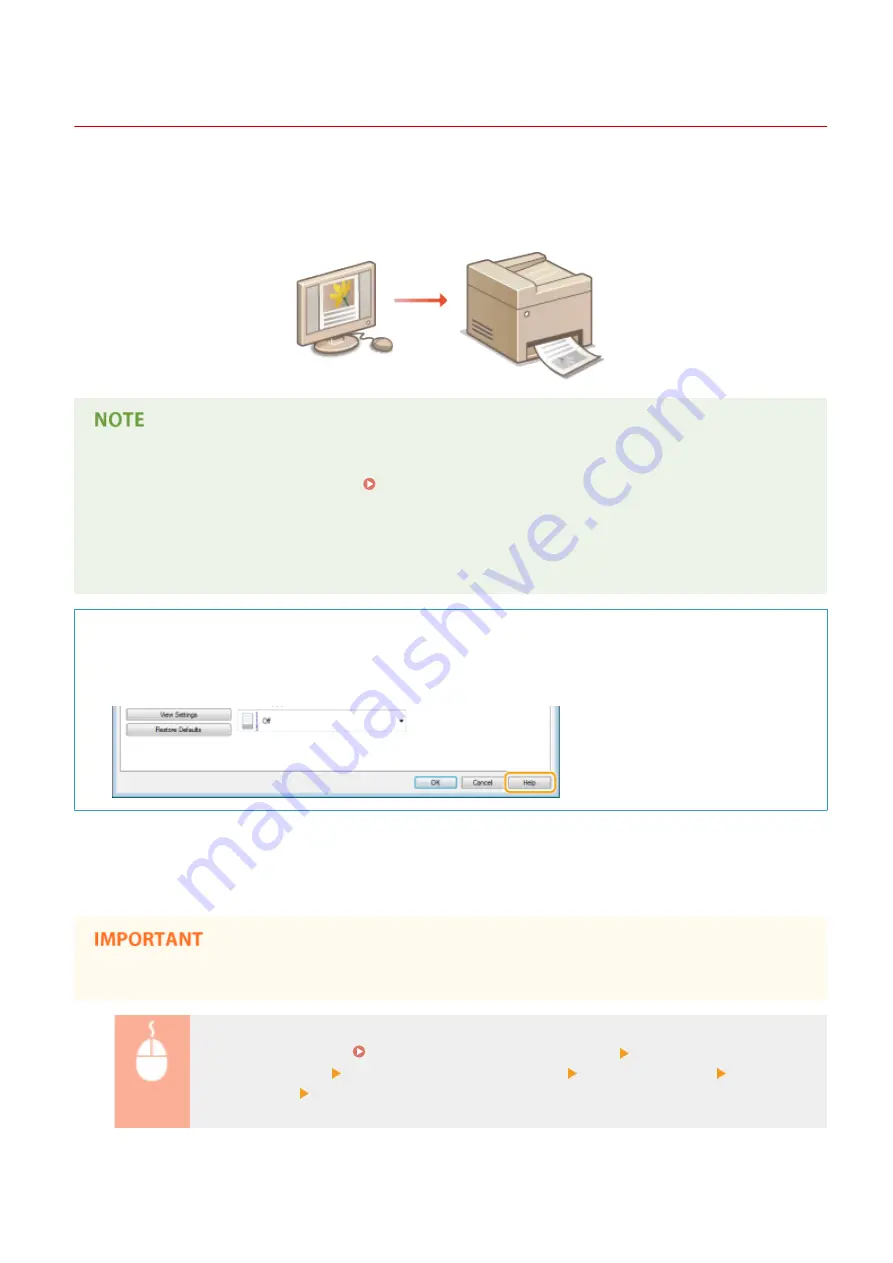
Printing from a Computer
0Y9U-043
You can print a document made with an application on your computer by using the printer driver. There are useful
settings on the printer driver, such as enlarging/reducing and 2-sided printing, that enable you to print your
documents in various ways. Before you can use this function, you need to complete some procedures, such as
installing the printer driver on your computer. For more information, see "MF Driver Installation Guide."
●
If you are a Mac OS user, see "Canon MF Printer Driver Guide" for installing the printer drivers and Printer
Driver's Help for using print functions. For Mac OS Users(P. 896)
●
Depending on the operating system and the type or version of the printer driver you are using, the printer
driver screens in this manual may differ from your screens.
●
You can use the PCL6 printer driver as well as the UFR II printer driver. The available print settings vary
depending on the printer driver. For more information, click [Help] on each printer driver screen.
About the Printer Driver Help
●
Clicking [Help] on the printer driver screen displays the Help screen. On this screen, you can see the detailed
descriptions that are not in the e-Manual.
◼
To Use the Optional Items
If the optional paper feeder is attached to the machine, perform the following operation on the printer driver.
●
To perform the following procedure, log on to your computer with an administrator account.
Open the printer folder ( Displaying the Printer Folder(P. 888) ) Right-click the printer driver
icon for this machine [Printer Properties] or [Properties] [Device Settings] tab Set [Paper
Source Options] [OK]
Using the Machine as a Printer
235
Содержание MF515 Series
Страница 1: ...MF515x MF512x User s Guide USRMA 0856 00 2016 04 en Copyright CANON INC 2016...
Страница 30: ...Power socket Connect the power cord Basic Operations 21...
Страница 41: ...LINKS Customizing the Home Screen P 33 Using the Display P 37 Basic Operations 32...
Страница 120: ...LINKS Basic Copy Operations P 106 Checking the Copying Status and Log P 112 Copying 111...
Страница 129: ...LINKS Basic Copy Operations P 106 Adjusting Density P 117 Copying 120...
Страница 134: ...2 Sided Copying P 121 Copying 125...
Страница 169: ...LINKS Sending Faxes MF515x P 148 Faxing 160...
Страница 179: ...LINKS Sending Faxes MF515x P 148 Adjusting Density P 167 Faxing 170...
Страница 221: ...Faxing 212...
Страница 241: ...LINKS Checking Status and Log for Sent and Received Documents MF515x P 200 Faxing 232...
Страница 245: ...Using the Machine as a Printer 236...
Страница 270: ...LINKS Printing a Document P 237 Printing Borders P 259 Printing Watermarks P 262 Using the Machine as a Printer 261...
Страница 274: ...LINKS Printing a Document P 237 Using the Machine as a Printer 265...
Страница 284: ...Printing a Document P 237 Various Print Settings P 246 Using the Machine as a Printer 275...
Страница 287: ...LINKS Printing via Secure Print P 279 Using the Machine as a Printer 278...
Страница 297: ...LINKS Printing a Document P 237 Various Print Settings P 246 Using the Machine as a Printer 288...
Страница 357: ...Setting Gamma Values P 360 Using the Machine as a Scanner 348...
Страница 400: ...Can Be Used Conveniently with a Mobile Device 391...
Страница 402: ...4 Click Edit 5 Specify the required settings and click OK Use AirPrint Can Be Used Conveniently with a Mobile Device 393...
Страница 412: ...6 Click Fax Fax sending starts Can Be Used Conveniently with a Mobile Device 403...
Страница 420: ...Monitoring and Controlling the Machine with SNMP 508 Configuring Settings for Device Management Software 513 Network 411...
Страница 437: ...Connecting to a Wireless LAN P 418 Network 428...
Страница 449: ...LINKS Setting IPv6 Addresses P 441 Viewing Network Settings P 445 Configuring WINS P 496 Network 440...
Страница 451: ...4 Click Edit in IPv6 Settings 5 Select the Use IPv6 check box and configure the required settings Network 442...
Страница 461: ...LINKS Configuring Printer Ports P 453 Network 452...
Страница 466: ...3 Click OK 4 Click Close LINKS Setting Up Print Server P 458 Network 457...
Страница 562: ...LINKS Using Google Cloud Print P 405 Security 553...
Страница 566: ...Configuring Basic E Mail Settings P 464 Setting a Shared Folder as a Save Location P 475 Security 557...
Страница 598: ...The machine does not support use of a certificate revocation list CRL Security 589...
Страница 730: ...Troubleshooting 721...
Страница 806: ...4 Install the toner cartridge Fully push it in until it cannot go any further 5 Close the front cover Maintenance 797...
Страница 819: ...Maintenance 810...
Страница 855: ...For more information about this function see Scanning Using an Application P 311 Appendix 846...
Страница 882: ...The installation begins Wait a moment This process may take some time 8 Click Exit 9 Click Next Exit Appendix 873...
Страница 887: ...Appendix 878...
Страница 895: ...Manual Display Settings 0Y9U 0H2 Appendix 886...