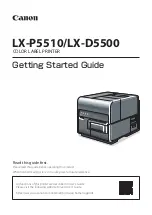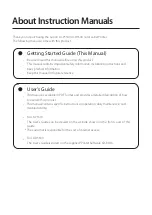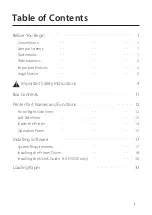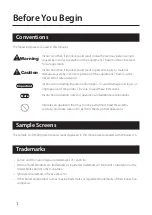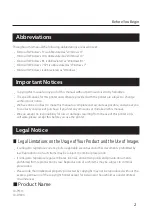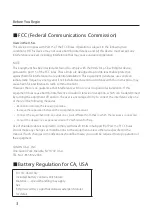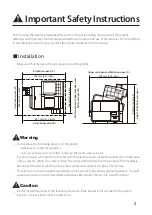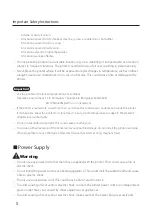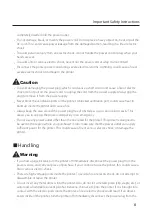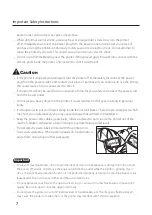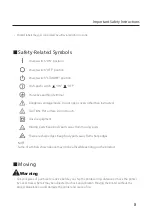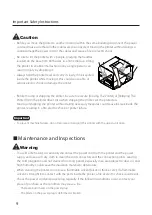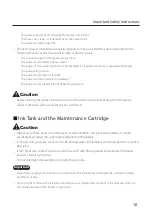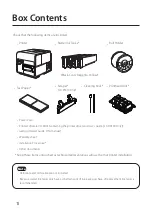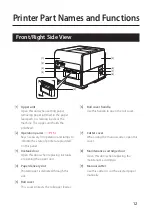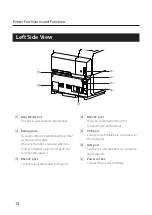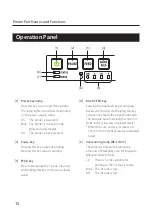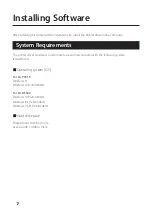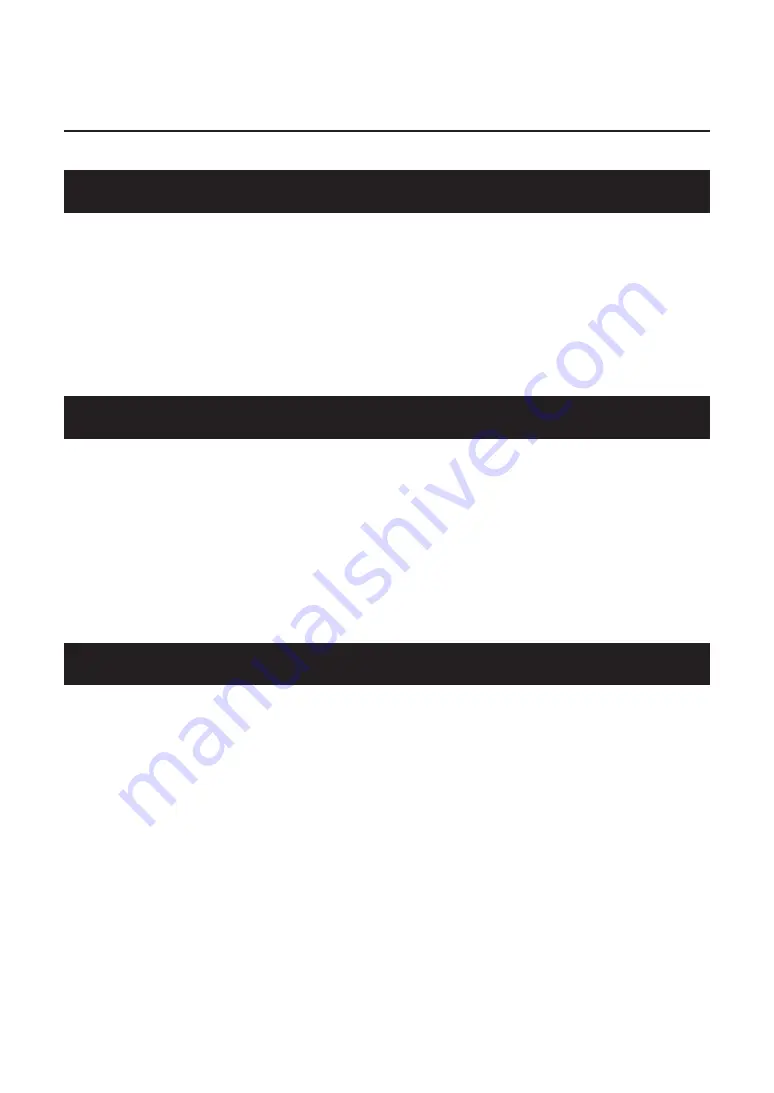
2
Before You Begin
Abbreviations
Throughout this manual the following abbreviations are used in text.
• Microsoft Windows 11 is abbreviated as "Windows 11"
• Microsoft Windows 10 is abbreviated as "Windows 10"
• Microsoft Windows 8.1 is abbreviated as "Windows 8.1"
• Microsoft Windows 7 SP1 is abbreviated as "Windows 7"
• Microsoft Windows is abbreviated as "Windows"
Important Notices
• Copying this manual or any part of this manual without permission is strictly forbidden.
• The specifications for this printer and software provided with the printer are subject to change
without prior notice.
• We have done our best to make this manual as complete and accurate as possible, and we ask you
to contact your place of purchase. If you find any omissions or mistakes in this manual.
• We can accept no responsibility for loss or damages resulting from the use of this printer or its
software; please accept this before you use the printer.
Legal Notice
■
Legal Limitations on the Usage of Your Product and the Use of Images
• It is illegal to reproduce currency, bills, negotiable securities and other documents prohibited by
law. Reproduction of such items may be subject to criminal prosecution.
• It is illegal to reproduce legal certificates, licenses, and certain public and private documents
prohibited from reproduction by law. Reproduction of such items may be subject to criminal
prosecution.
• Please note that intellectual property protected by copyright may not be reproduced without the
express permission of the copyright holder except for personal or household use under limited
circumstances.
■
Product Name
LX-P5510
LX-D5500