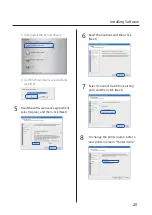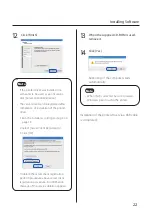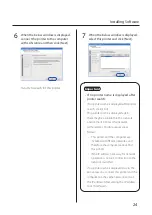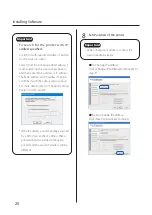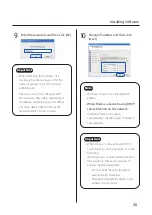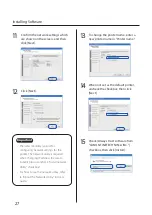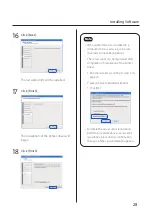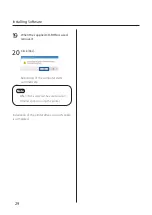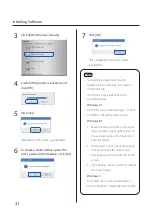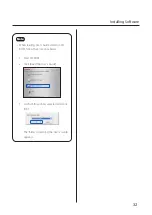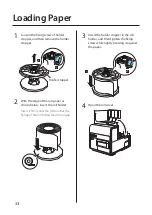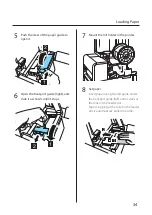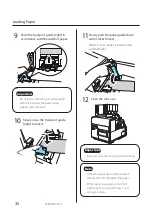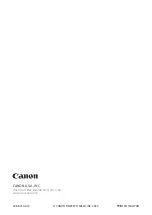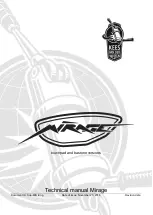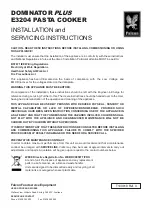33
1
Loosen the fixing screw of holder
stopper, and then remove the holder
stopper.
1
2
2
With the edge of the roll paper as
shown below, insert the roll holder.
Insert it firmly until the roll touches the
flange of the roll holder, leaving no gap.
Holder stopper
3
Insert the holder stopper in the roll
holder, and then tighten the fixing
screw while lightly pressing it against
the paper.
1
2
4
Open the roll cover.
Loading Paper