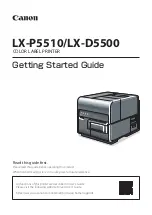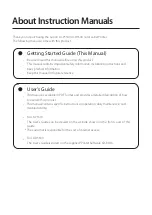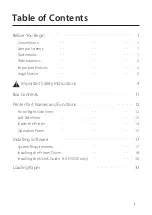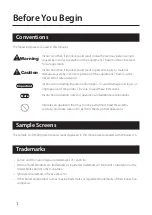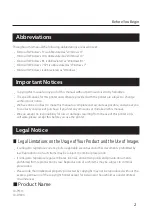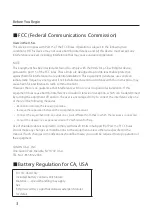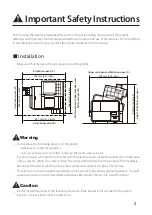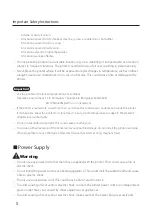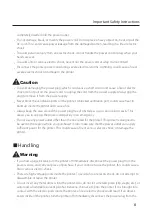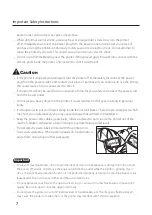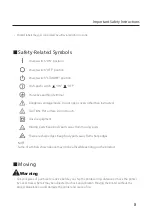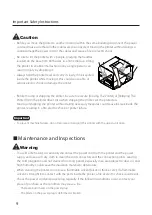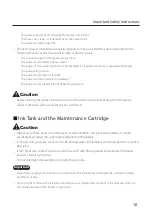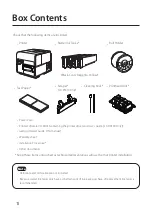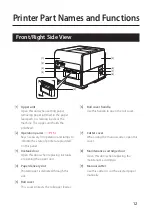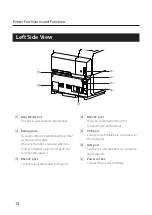Read this guide first.
Please read this guide before operating this product.
When finished reading, store it in a safe place for future reference.
LX-P5510/LX-D5500
Getting Started Guide
COLOR LABEL PRINTER
All functions of this printer are described in User's Guide.
Please visit the following website to read User's Guide.
https://www.usa.canon.com/internet/portal/us/home/support/