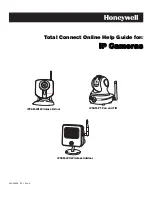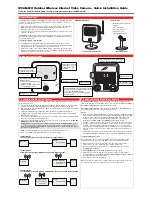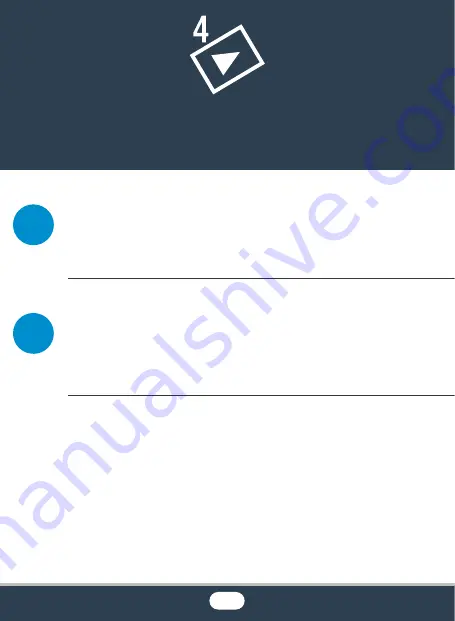
119
Advanced Playback and
Editing Functions
Thi
s
s
ection explain
s
how to capture photo
s
or video
s
nap
s
hot
s
cene
s
from an exi
s
ting
s
cene, how to play bac
k
recording
s
s
et
to bac
k
ground mu
s
ic, how to play bac
k
a
s
lide
s
how of your pho-
to
s
and more.
Thi
s
s
ection explain
s
how to trim or divide
s
cene
s
and how to
change the image u
s
ed a
s
the thumbnail of a
s
cene in the Baby
album.
H
only: In thi
s
s
ection you will al
s
o find the
procedure for copying recording
s
and for converting
s
cene
s
to
MP4 format.