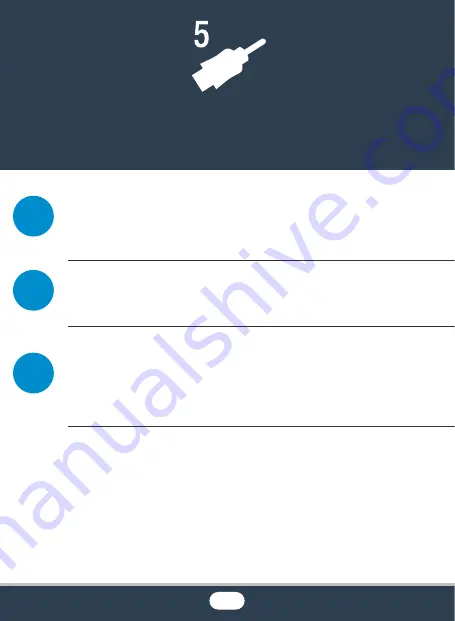
141
External Connections
Thi
s
s
ection give
s
more detail
s
about the camcorder’
s
output ter-
minal
s
and pre
s
ent
s
connection diagram
s
for connecting your
camcorder to other device
s
.
Thi
s
s
ection explain
s
how to connect the camcorder to an HDTV
to play bac
k
your recording
s
.
Thi
s
s
ection explain
s
how to
s
ave your recording
s
to variou
s
external device
s
: a computer, video recorder
s
, the optional
C
S
100 Connect
S
tation or an external hard drive without u
s
ing a
computer (
H
only).
*
H
Note that thi
s
chapter pre
s
ent
s
only connection
s
to
other device
s
u
s
ing cable
s
(wired connection
s
). To u
s
e the cam-
corder’
s
convenient wirele
ss
connection
s
, refer to
W
i-Fi Function
s
(
A
164).















































