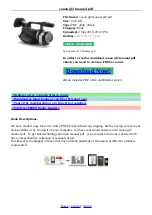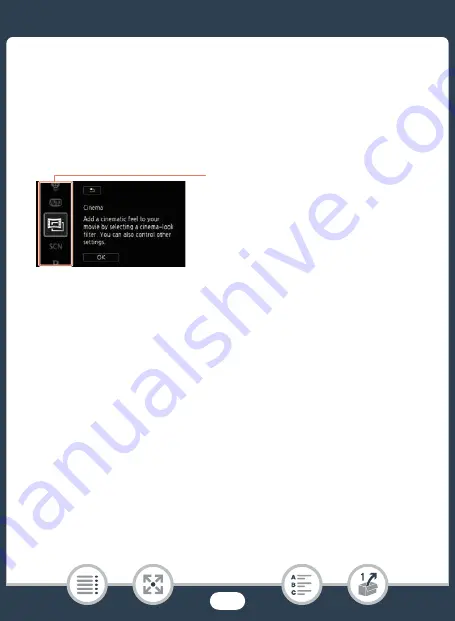
48
Ba
s
ic Operation of the Camcorder
■
U
s
ing the Menu
s
Changing the camcorder’
s
variou
s
s
etting
s
u
s
ing the menu
s
i
s
very
ea
s
y. You ma
k
e your
s
election
s
imply by touching the button of the
de
s
ired option. When they appear on the
s
creen, you can touch [
K
] to
return to the previou
s
s
creen or [
X
] to clo
s
e the menu.
In
s
ome
s
creen
s
, you will need to
s
croll to find the de
s
ired option.
The [
1
Other
S
etting
s
] Menu
The [
1
Other
S
etting
s
] menu
s
offer many option
s
to control variou
s
a
s
pect
s
of the camcorder’
s
operation. For detail
s
, refer to the complete
li
s
t of
s
etting
s
in the appendix
[
1
Other
S
etting
s
]
Menu
s
(
A
In the [
1
Other
S
etting
s
] menu
s
,
s
etting
s
are organi
z
ed under
s
ub-
menu
s
(tab
s
). For brevity’
s
s
a
k
e, the
s
e
s
etting
s
are referenced through-
out the manual li
k
e thi
s
: “
1
>
q
>
[Language
H
]”. In thi
s
example (to change the language), you will need to do the following:
1
Touch [
0
] to open the
0
(Home) menu.
2
Drag your finger left/right to bring [
1
Other
S
etting
s
] to the
center. Then, touch the icon to open the [
1
Other
S
etting
s
]
menu
s
.
S
ome
s
creen
s
provide additional infor-
mation about the option
s
. In that ca
s
e,
s
imply drag your finger up and down
along the column of icon
s
.