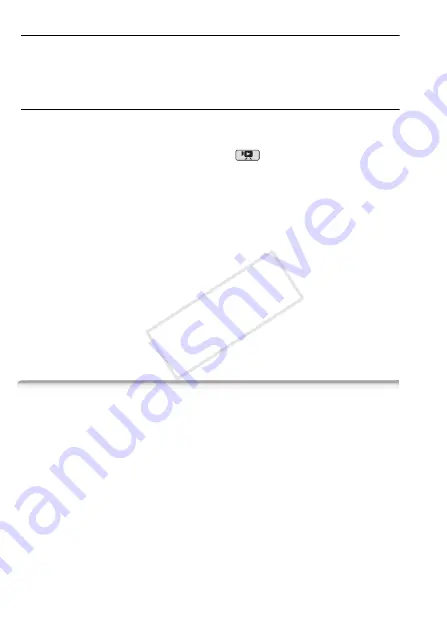
148
External Connections
Connecting
Connect the camcorder to the VCR using Connection
"
or
,
. Refer
to
Connection Diagrams
(
A
132).
Recording
1 External recorder: Load a blank cassette or disc and set the
recorder to record pause mode.
2 Turn on the camcorder and set it to
mode.
• We recommend powering the camcorder using the compact power
adapter.
• Verify that
q
>
[AV/Headphones] is set to [
Ò
AV].
3 Camcorder: Locate the scene or story you wish to copy and
pause the playback shortly just before the desired scene.
4 Camcorder: Resume playback.
By default, onscreen displays will be embedded in the output video
signal. You can change this using the
q
>
[Output Onscreen
Displays] setting.
5 External recorder: Start recording when the scene you wish to
copy appears; stop recording when it ends.
6 Camcorder: Stop playback.
0
Uploading AVCHD Movies to the Web
In order to share your AVCHD movies on YouTube and Facebook, you
need to convert them. This conversion can be completed in the cam-
corder itself or on a computer using the supplied software
Video-
Browser
.
MP4 movies do not need to be converted as such in the camcorder or
computer. You can share your MP4 movies (and photos) from a com-
puter using the supplied software
ImageBrowser EX
(
A
154).
COP
Y
















































