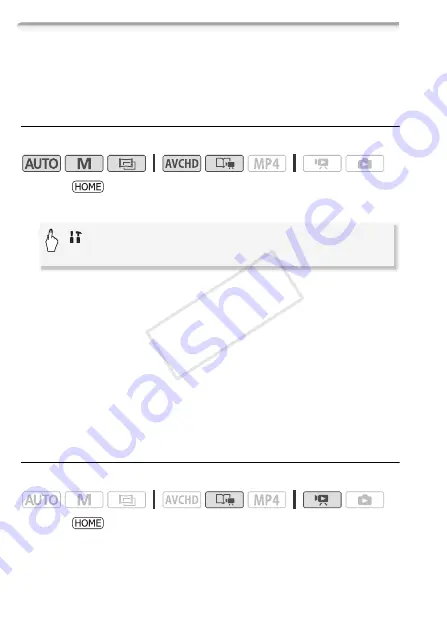
78
Video
Rating Scenes
You can rate story scenes immediately after recording them or during
playback. You can then select multiple scenes with the same rating, for
example, in order to play back or copy only your favorite scenes.
Rating Scenes Immediately After Recording
Operating modes:
1 Press .
2 Activate the scene rating function.
To rate scenes
Immediately after recording a scene, rating buttons will appear at the
bottom of the screen. Touch one of the rating buttons to rate the scene
from one to three stars. You can touch [
Ì
] to leave the scene
unrated or
[
Í
]
to classify it in a separate category (for example,
just for outtakes).
To turn off the scene rating function
When the rating buttons appear after recording a scene, touch [
X
] and
then touch [Off]. This will also leave the current the scene unrated.
Rating Scenes from the List of Scenes
Operating modes:
1 Press .
[
Other Settings]
>
r
>
[Rate Scenes
(Recording)]
>
[
i
On]
>
[
X
]
COP
Y
















































