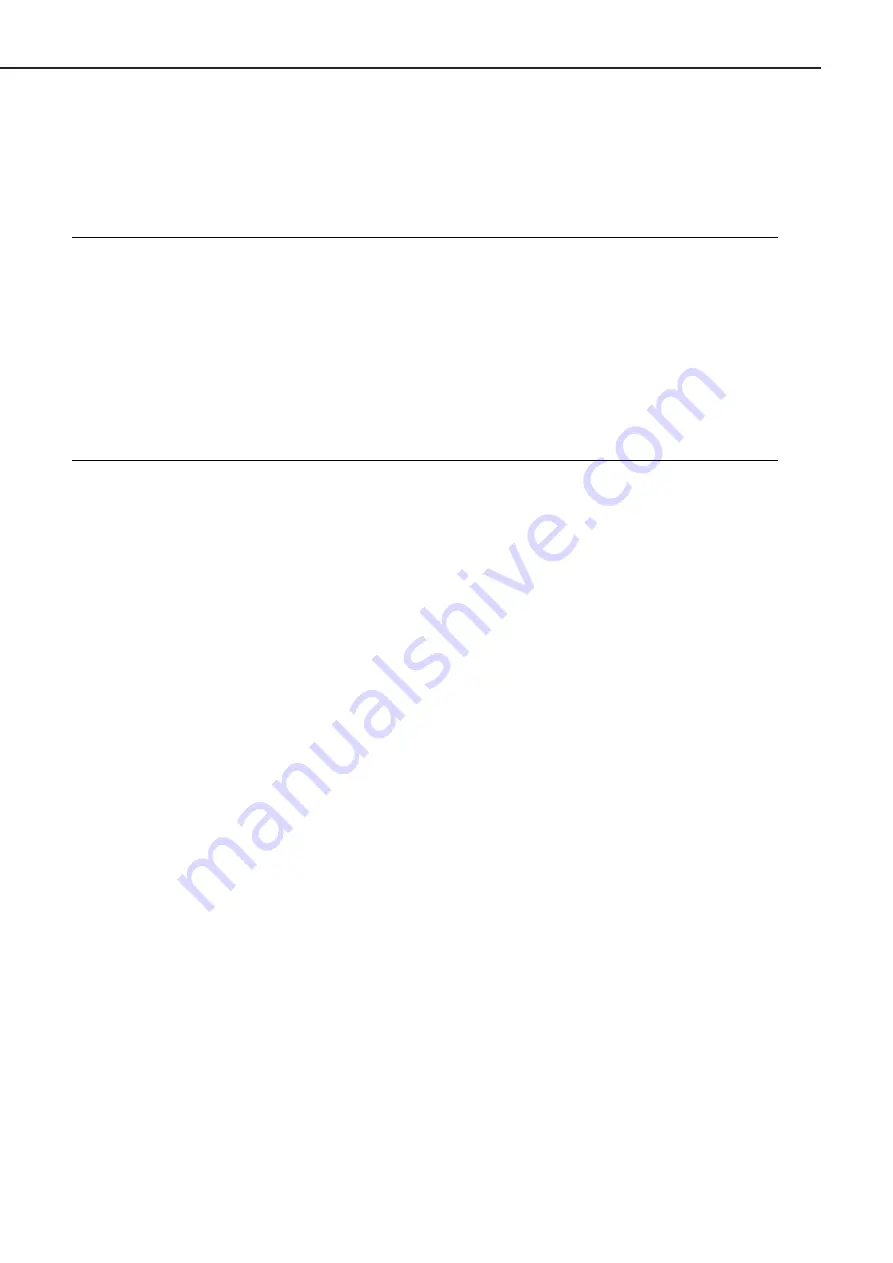
●
Connecting to a Network Printer
When used on a network as a network printer, the printer is linked to the computer designated
as a network print server and is shared by clients on the network.
This section will describe the installation of CAPT on a client computer.
For details, refer to the User’s Manual packed with the printer.
Note:
Precondition for the installation
•
CAPT should be installed properly in the network print server to which the client
computer is to be connected, and the printer should be designated as a shared print-
er. See Page 1-25 for information on how to designate the printer as a shared print-
er.
•
The network print server must be accessible to the client computer via the network.
•
For the local installation, some functions are not available depending on the group to
which the client belongs. The network installation, on the other hand, has no limits
in functions even if the client logs into the network print server with any privileges.
For this printer, however, it is recommended that the network installation be imple-
mented with the Administrators privilege.
1. Switch ON the client computer, start up Microsoft Windows NT and log in.
2. Use one of the following methods to start up the Add Printer Wizard.
• Start button / Settings / Printers / Printers folder / Open Add Printer.
• My Computer / Printers folder / Open Add Printer.
• Explorer / Desktop / My Computer / Printers / Open Add Printer.
3. Add Printer Wizard (Initial screen)
Select either the printer is to be used as a local printer or network printer. The following pro-
cedures describe the installation for using the printer as a network printer by selecting the
Network printer. For using the printer as a local printer, see Page 1-15 for details.
4. Connect to Printer
Double-click on the name of the print server listed in Shared Printers and select the printer
from the list. Click on the OK button to connect to the selected network printer.
If the connection could not be made, the Connected to Printer (printer connecting failure)
alert box will be displayed.
5. Add Printer Wizard (Installation completion)
This window tells you that the network printer has been successfully installed. Clicking on
the Finish button will finish Add Printer Wizard.
CHAPTER 1
1 - 16
Содержание LASER SHOT LBP-1210
Страница 8: ......
Страница 84: ...1 76 CHAPTER 1 ...
Страница 86: ......
Страница 129: ...This page intentionally left blank CHAPTER 2 2 43 ...
Страница 134: ...CHAPTER 2 2 48 ...
Страница 136: ......
Страница 142: ...4 Unhook the two left claws and remove the front guide unit Left claws Front guide unit Figure 3 2 14 CHAPTER 3 3 6 ...
Страница 164: ......
Страница 191: ...APPENDIX I GENERAL TIMING CHART A 1 II GENERAL CIRCUIT DIAGRAM A 2 III LIST OF SIGNALS A 3 IV MESSAGES TABLE A 5 ...
Страница 192: ......
Страница 202: ...The printing paper contains 70 waste paper PRINTED IN JAPAN IMPRIME AU JAPON CANON INC ...






























