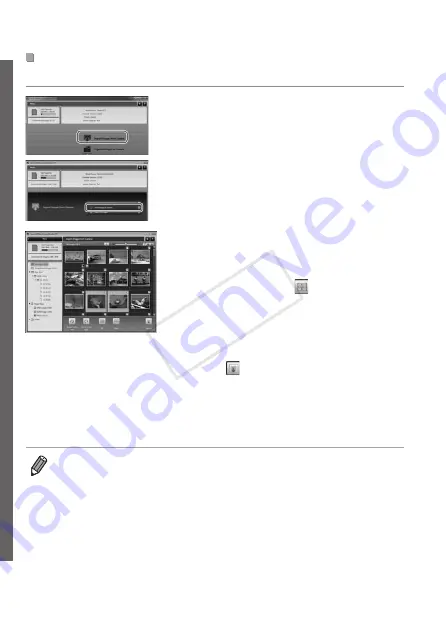
70
Connecting to a Computer
Choosing Images to Import
Choose whichever images you like to import to a computer.
1
Display the image import
screen.
z
z
Click [Import Images from Camera].
z
z
Click [Select Images to Import].
2
Choose an image.
z
z
Click images you want to import.
X
X
The background of selected images
will turn blue. Click [ ] to deselect the
images, and the background will turn
gray.
3
Import images.
z
z
Click [ ] (import).
X
X
The selected images will be imported to
the computer.
z
z
Click [OK] in the screen that is displayed
after image import is complete.
•
CameraWindow default settings will save images to the Pictures or My
Pictures folders on a computer. For details on how to change the destination
folders for saved images, see the
Software Guide
(
•
Movies will take longer to import since the file size is larger than still images.
•
To disconnect from the camera, turn off the camera.
COP
Y
Содержание IXUS 245 HS
Страница 16: ...16 COPY ...
Страница 40: ...40 COPY ...
Страница 89: ...89 Smart Auto Mode Convenient mode for easy shots with greater control over shooting 2 COPY ...
Страница 208: ...208 COPY ...
Страница 209: ...209 Setting Menu Customize or adjust basic camera functions for greater convenience 6 COPY ...
Страница 248: ...248 COPY ...
Страница 249: ...249 Appendix Helpful information when using the camera 8 COPY ...
Страница 282: ...282 MEMO COPY ...
Страница 284: ...CDD E496 010 CANON INC 2012 COPY ...






























