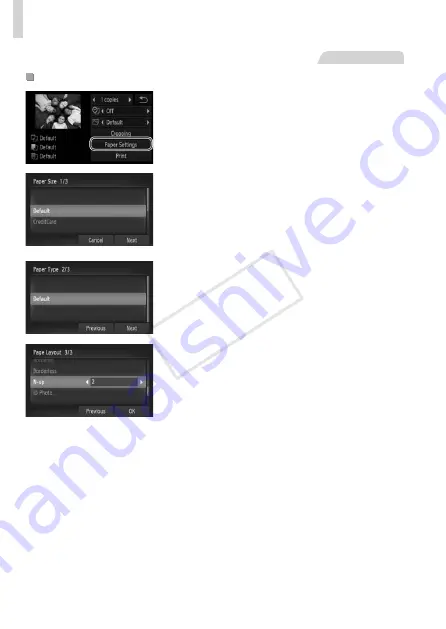
236
Printing Images
Still Images
Choosing Paper Size and Layout Before Printing
1
Choose [Paper Settings].
z
z
After following step 1 on
234 to
access the printing screen, touch [Paper
Settings].
2
Choose a paper size.
z
z
Touch an option to choose it, and then
touch [Next].
3
Choose a type of paper.
z
z
Touch an option to choose it, and then
touch [Next].
4
Choose a layout.
z
z
Drag up or down to choose an option.
z
z
When choosing [N‑up], touch [
q
][
r
] to
specify the number of images per sheet.
z
z
Touch [OK].
5
Print the image.
COP
Y
Содержание IXUS 245 HS
Страница 16: ...16 COPY ...
Страница 40: ...40 COPY ...
Страница 89: ...89 Smart Auto Mode Convenient mode for easy shots with greater control over shooting 2 COPY ...
Страница 208: ...208 COPY ...
Страница 209: ...209 Setting Menu Customize or adjust basic camera functions for greater convenience 6 COPY ...
Страница 248: ...248 COPY ...
Страница 249: ...249 Appendix Helpful information when using the camera 8 COPY ...
Страница 282: ...282 MEMO COPY ...
Страница 284: ...CDD E496 010 CANON INC 2012 COPY ...






























