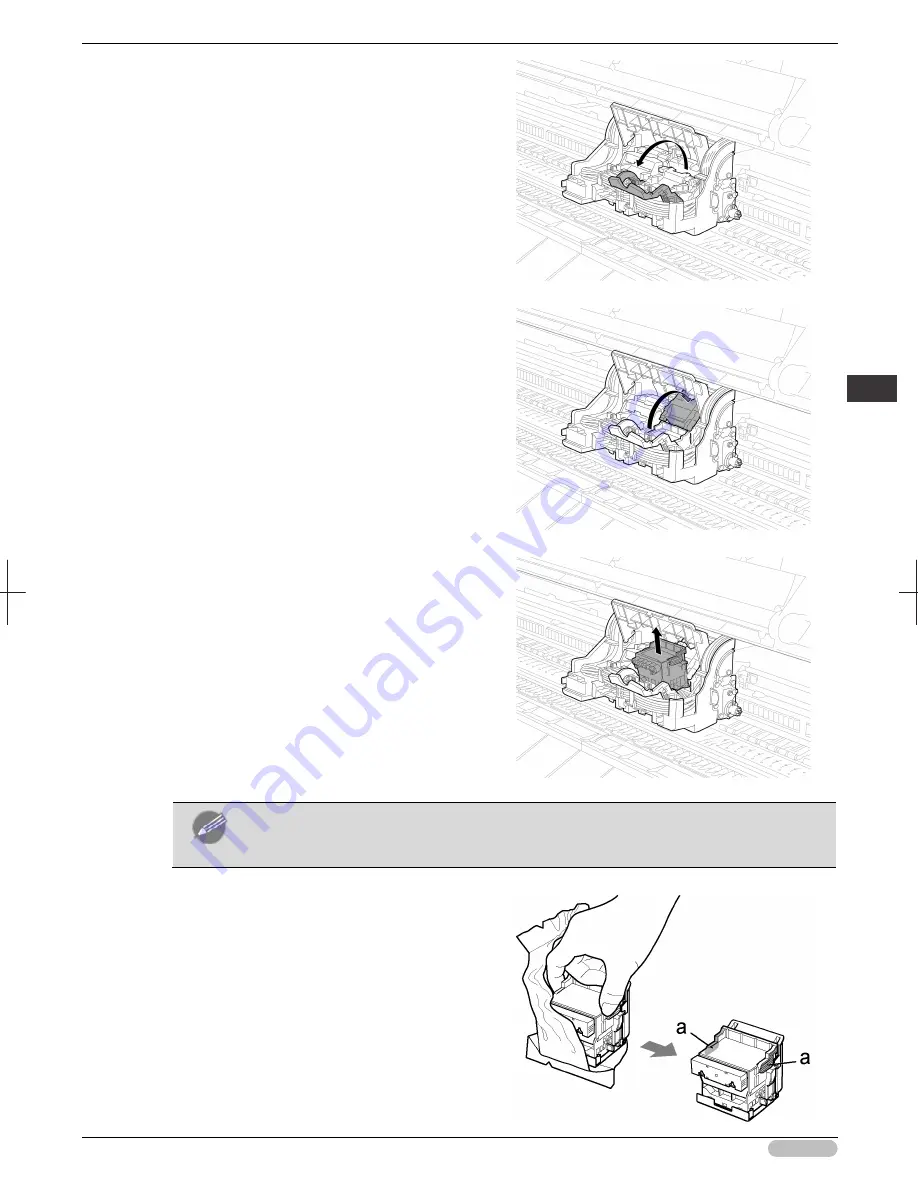
iPF8400S Basic Guide
41
C
ons
uma
bles
a
nd
M
ain
te
na
nc
e
P
rin
th
ea
ds
5
Pull the Printhead Fixer Lever forward all the
way to open it completely.
6
Pull up the Printhead Fixer Cover to open it
completely.
7
Remove the Printhead and press the
OK
button.
Note
• Dispose of the used Printhead in accordance with local regulations.
8
Holding the new Printhead by the grips (a),
remove it from the pouch.
















































