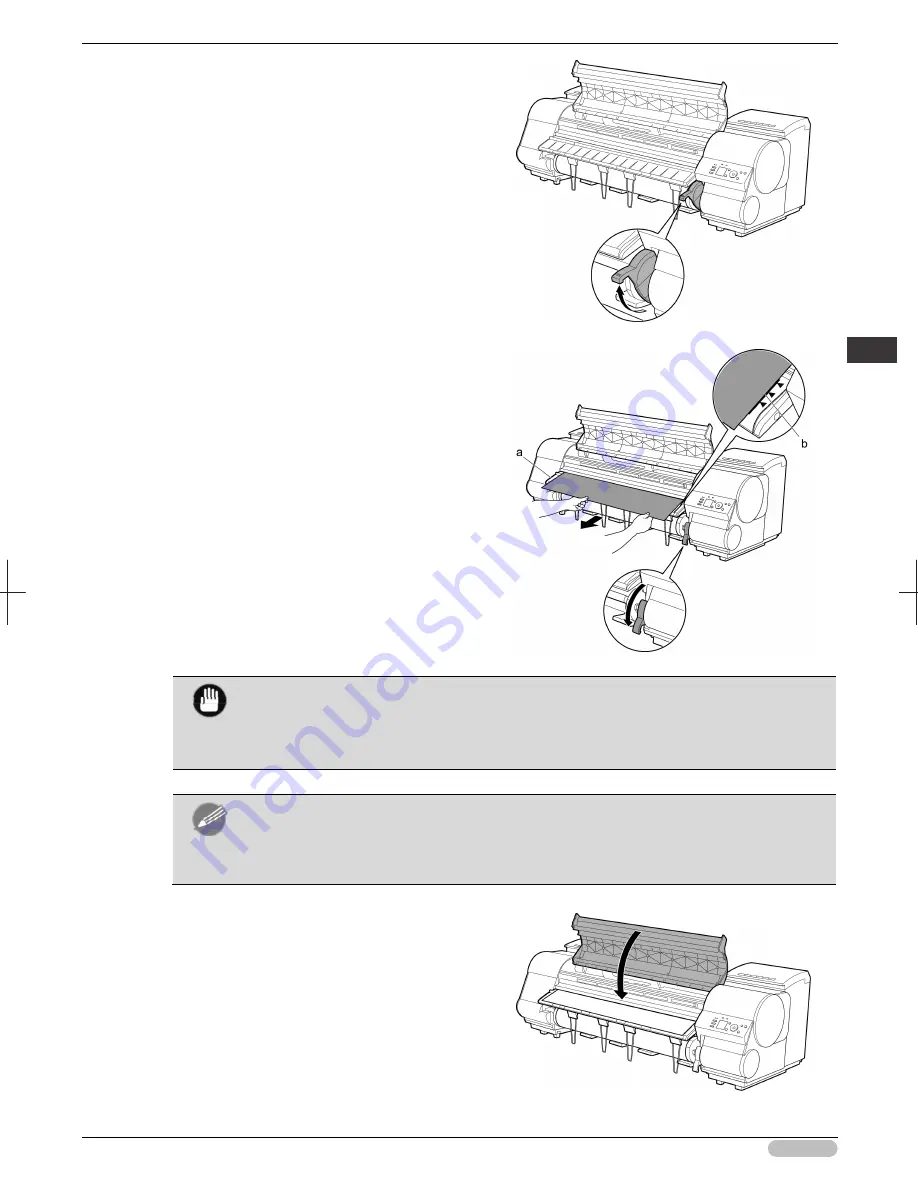
iPF8400S Basic Guide
17
Handl
ing
P
ape
r
Ha
ndl
ing
r
oll
s
7
Holding the edge of the roll paper, lift the
Release Lever.
8
Hold the edge of the roll paper as you gently pull
it evenly with both hands to the position of the
Ejection Guide (a). Align the right side of the roll
paper with the Paper Alignment Line (b),
keeping this side parallel to the line, and then
lower the Release Lever.
Important
• Do not omit steps 7 and 8. If paper cannot be advanced straight or if it wrinkles, it may
jam or rub against the Printhead.
• Do not force the roll paper into alignment with the paper alignment line (b). This may
prevent the paper from being advanced straight.
Note
• You can adjust the strength of suction holding paper against the Platen when the
Release Lever is released. If it is difficult to load paper, press the
▲
or
▼
button on the
Control Panel to adjust the strength. Set suction stronger by pressing the
▲
button or
weaker with the
▼
button. Three settings are available.
9
Close the Top Cover.






























