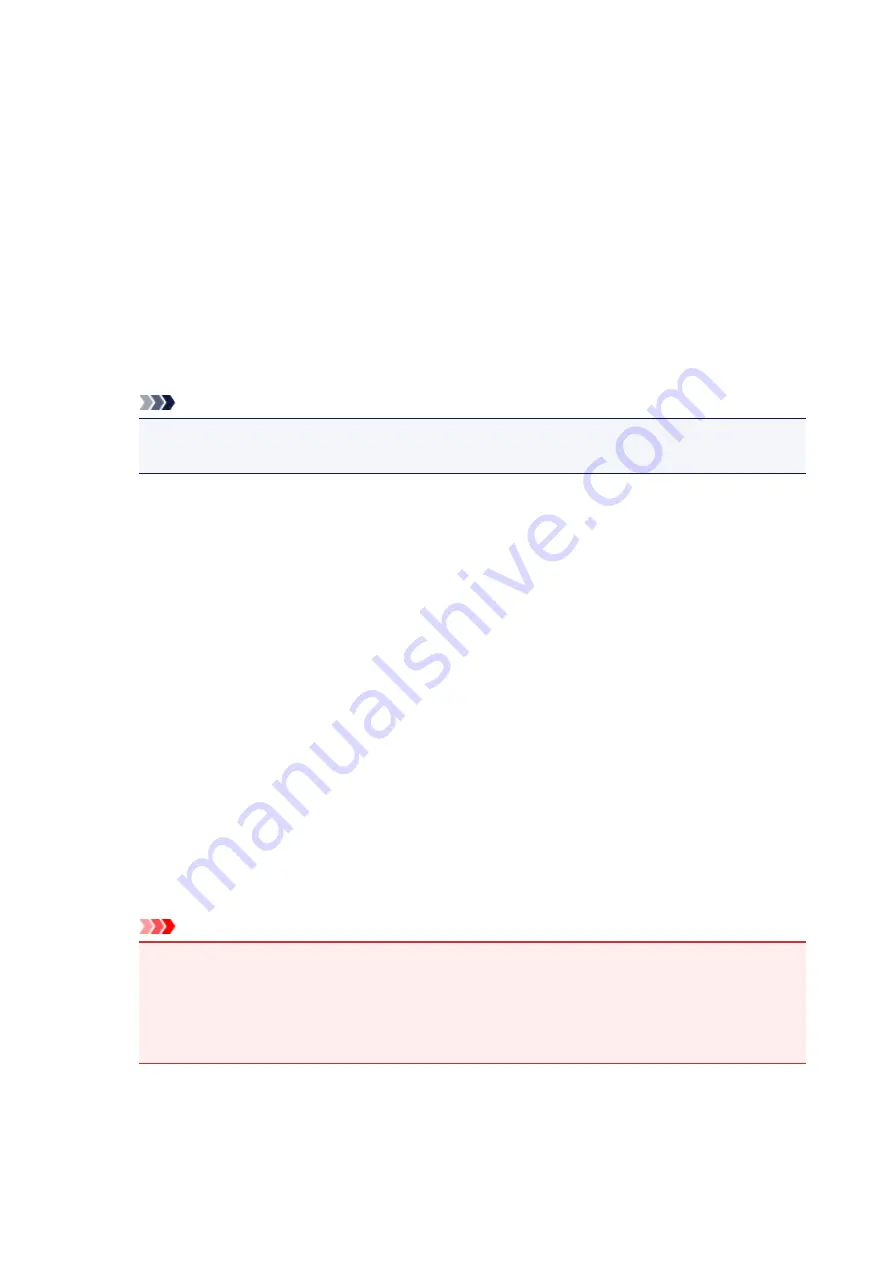
How to Open the Printer Driver Setup Window
You can display the printer driver setup window from the application software in use or from the printer icon.
Open the Printer Driver Setup Window through the Application Software
Follow the procedure below to configure printing profile when printing.
1. Select the command that you perform printing on the application software
In general, select
on the
File
menu to open the
dialog box.
2. Select your model name and click
Preferences
(or
Properties
)
The printer driver setup window appears.
Note
• Depending on application software you use, command names or menu names may vary and
there may be more steps. For details, refer to the user's manual of your application software.
Opening the Printer Driver Setup Window from the Printer Icon
Follow the procedure below to perform printer maintenance operations such as print head cleaning, or to
configure a printing profile that is common to all application software.
1. Select as described below:
• If you are using Windows 8, from the Desktop charms, select
Settings
->
Control Panel
->
Hardware and Sound
->
Devices and Printers
.
• If you are using Windows 7, select the
Start
menu ->
Devices and Printers
.
• If you are using Windows Vista, select the
Start
menu ->
Control Panel
->
Hardware and
Sound
->
Printers
.
• If you are using Windows XP, select the
start
menu ->
Control Panel
->
Printers and Other
Hardware
->
Printers and Faxes
.
2. Right-click your model name icon, and then select
Printing preferences
from the
displayed menu
The printer driver setup window appears.
Important
• Opening the printer driver setup window through
Printer properties
(Windows 8, Windows 7)
or
Properties
(Windows Vista, Windows XP) displays such tabs regarding the Windows
functions as the
Ports
(or
Advanced
) tab. Those tabs do not appear when opening through
Printing preferences
or application software. For tabs regarding Windows functions, refer to
the user's manual for the Windows.
176
Содержание IP2800 series
Страница 19: ...Safety Guide Safety Precautions Regulatory and Safety Information 19 ...
Страница 24: ...Main Components and Basic Operations Main Components About the Power Supply of the Printer 24 ...
Страница 25: ...Main Components Front View Rear View Inside View 25 ...
Страница 36: ...Loading Paper Loading Paper 36 ...
Страница 48: ...Printing Area Printing Area Other Sizes than Letter Legal Envelopes Letter Legal Envelopes 48 ...
Страница 53: ...Replacing a FINE Cartridge Replacing a FINE Cartridge Checking the Ink Status from Your Computer 53 ...
Страница 80: ...Important Be sure to turn off the power and unplug the power cord before cleaning the printer 80 ...
Страница 81: ...Changing the Printer Settings Changing Printer Settings from Your Computer 81 ...
Страница 90: ...Note The effects of the quiet mode may be less depending on the print quality settings 90 ...
Страница 103: ...Printing Printing from a Computer Printing with Application Software that You are Using Printer Driver 103 ...
Страница 104: ...Printing from a Computer Printing with Application Software that You are Using Printer Driver 104 ...
Страница 119: ...Note Selecting Scaled changes the printable area of the document 119 ...
Страница 149: ...Note During Grayscale Printing inks other than black ink may be used as well 149 ...
Страница 154: ...Adjusting Brightness Adjusting Intensity Adjusting Contrast 154 ...
Страница 246: ...Problems with Printing Quality Print Results Not Satisfactory Ink Is Not Ejected 246 ...
Страница 261: ...Aligning the Print Head Position from Your Computer 261 ...
Страница 273: ...About Errors Messages Displayed If an Error Occurs A Message Is Displayed 273 ...
Страница 276: ...For details on how to resolve errors without Support Codes see A Message Is Displayed 276 ...
Страница 291: ...1200 Cause The cover is open Action Close the cover and wait for a while 291 ...
Страница 309: ...5B00 Cause Printer error has occurred Action Contact the service center 309 ...
Страница 310: ...5B01 Cause Printer error has occurred Action Contact the service center 310 ...
















































