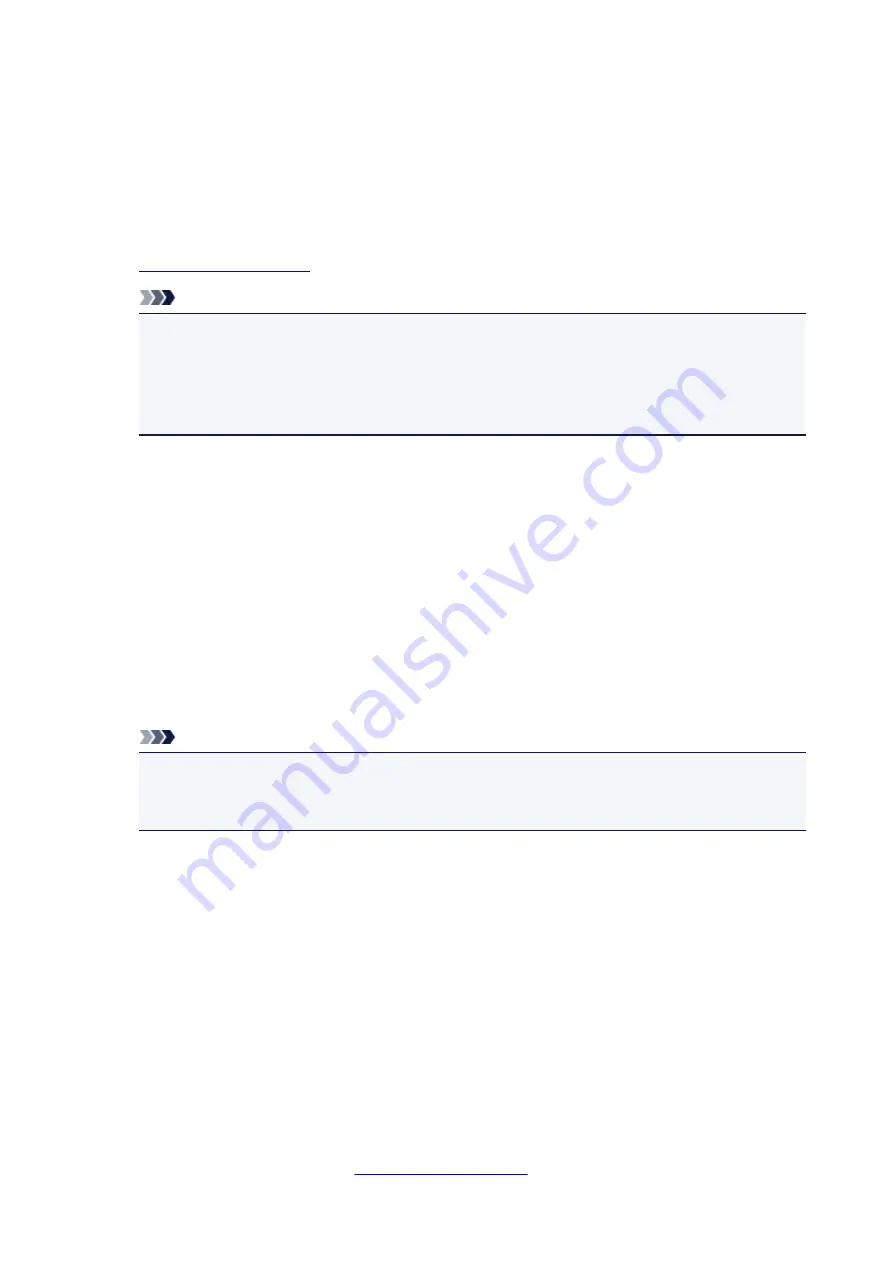
Settings on Client PC
After setting up the print server system, set up the client system.
The procedure for setting up the client systems is as follows:
If you are using Windows 8, Windows 7, or Windows Vista
1.
on the client systems
Note
• You must manually select the connection destination on the client computer.
During installation, click
Cancel
in the
Connect Cable
window. When the confirmation
message appears, click
Yes
.
In the
Installation Incomplete
window, select the
Select printer port
check box, click
Manual
Selection
, and then select the appropriate port.
2. Start the wizard
• If you are using Windows 8, from the Desktop charms, select
Settings
->
Control Panel
->
Hardware and Sound
->
Devices and Printers
->
Add a printer
.
• If you are using Windows 7, select the
Start
menu ->
Devices and Printers
->
Add a printer
.
• If you are using Windows Vista, select the
Start
menu ->
Network
->
Add Printer
.
The
Add Printer
window appears.
3. Add a printer
Select
Add a network, wireless or Bluetooth printer
, and click the icon for the printer that you have
configured on the print server system to be shared, and then click
Next
.
Note
• If the icon for the printer is not displayed, check that the printer is actually connected to the print
server.
• It may take some time for the icon for the printer to appear.
4. Complete the setup
Take the appropriate action as described on the screen and then click
Finish
.
• If you are using Windows 8 or Windows 7, the icon for the shared printer will be created in the
Devices and Printers
window.
• If you are using Windows Vista, the icon for the shared printer will be created in the
Printers
window.
The setup on the client systems is complete. You can now share the printer in the network.
If you are using Windows XP
1. Install the printer driver on the client systems
For installation instructions, see "
234
Содержание IP2800 series
Страница 19: ...Safety Guide Safety Precautions Regulatory and Safety Information 19 ...
Страница 24: ...Main Components and Basic Operations Main Components About the Power Supply of the Printer 24 ...
Страница 25: ...Main Components Front View Rear View Inside View 25 ...
Страница 36: ...Loading Paper Loading Paper 36 ...
Страница 48: ...Printing Area Printing Area Other Sizes than Letter Legal Envelopes Letter Legal Envelopes 48 ...
Страница 53: ...Replacing a FINE Cartridge Replacing a FINE Cartridge Checking the Ink Status from Your Computer 53 ...
Страница 80: ...Important Be sure to turn off the power and unplug the power cord before cleaning the printer 80 ...
Страница 81: ...Changing the Printer Settings Changing Printer Settings from Your Computer 81 ...
Страница 90: ...Note The effects of the quiet mode may be less depending on the print quality settings 90 ...
Страница 103: ...Printing Printing from a Computer Printing with Application Software that You are Using Printer Driver 103 ...
Страница 104: ...Printing from a Computer Printing with Application Software that You are Using Printer Driver 104 ...
Страница 119: ...Note Selecting Scaled changes the printable area of the document 119 ...
Страница 149: ...Note During Grayscale Printing inks other than black ink may be used as well 149 ...
Страница 154: ...Adjusting Brightness Adjusting Intensity Adjusting Contrast 154 ...
Страница 246: ...Problems with Printing Quality Print Results Not Satisfactory Ink Is Not Ejected 246 ...
Страница 261: ...Aligning the Print Head Position from Your Computer 261 ...
Страница 273: ...About Errors Messages Displayed If an Error Occurs A Message Is Displayed 273 ...
Страница 276: ...For details on how to resolve errors without Support Codes see A Message Is Displayed 276 ...
Страница 291: ...1200 Cause The cover is open Action Close the cover and wait for a while 291 ...
Страница 309: ...5B00 Cause Printer error has occurred Action Contact the service center 309 ...
Страница 310: ...5B01 Cause Printer error has occurred Action Contact the service center 310 ...
















































