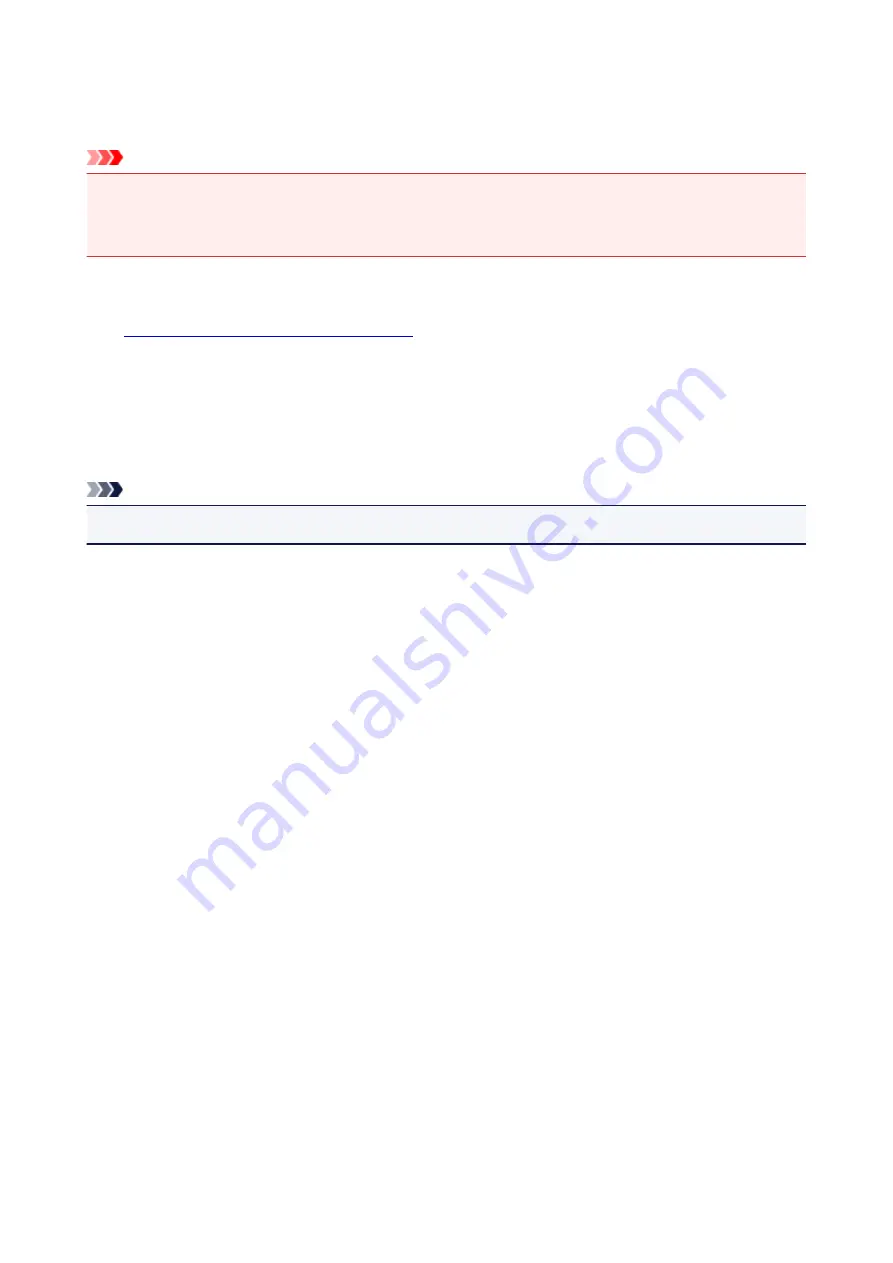
Initializing the Printer Settings
You can initialize the printer settings.
Important
• When using the printer over wireless LAN, note that initialization erases all network settings on the
printer, and printing operation from a computer over network may become impossible. To use the
printer over network, perform setup according to the instructions on our website.
Follow the procedure below to initialize the printer settings.
1.
Make sure that the printer is turned on.
2. Press and hold the
RESUME/CANCEL
button then release the button when the
POWER
lamp flashes 15 times.
All the printer settings are initialized. The administrator password specified by IJ Network Tool reverts to
the default setting.
Note
• You cannot initialize the current position of the print head.
172
Содержание iP110B
Страница 10: ...6946 420 6A00 421 A000 422 A100 423 B201 424 B202 425 B203 426 B204 427 ...
Страница 57: ... 8 Display area The display changes based on the menu you select 57 ...
Страница 86: ...Safety Guide Safety Precautions Regulatory and Safety Information 86 ...
Страница 93: ...Main Components and Basic Operations Main Components About the Power Supply of the Printer 93 ...
Страница 94: ...Main Components Front View Rear View Side View Inside View 94 ...
Страница 100: ...Note For details on replacing an ink tank see Replacing an Ink Tank 100 ...
Страница 107: ...Loading Paper Loading Paper 107 ...
Страница 119: ...Printing Area Printing Area Other Sizes than Letter Legal Envelopes Letter Legal Envelopes 119 ...
Страница 124: ...Replacing an Ink Tank Replacing an Ink Tank Checking the Ink Status 124 ...
Страница 157: ...Important Be sure to turn off the power and unplug the power cord before cleaning the printer 157 ...
Страница 176: ...Information about Network Connection Useful Information about Network Connection 176 ...
Страница 184: ...About Network Communication Changing and Confirming Network Settings Appendix for Network Communication 184 ...
Страница 206: ...Appendix for Network Communication Using the Card Slot over a Network About Technical Terms Restrictions 206 ...
Страница 233: ...Printing Printing from a Computer Printing from a Digital Camera 233 ...
Страница 234: ...Printing from a Computer Printing with Application Software that You are Using Printer Driver 234 ...
Страница 239: ...Important In the Presets section click Save Current Settings as Preset Save As to register the specified settings 239 ...
Страница 249: ...Click Print When you execute print the document will be enlarged or reduced to fit to the page size 249 ...
Страница 264: ...Adjusting Color Balance Adjusting Brightness Adjusting Intensity Adjusting Contrast 264 ...
Страница 281: ...Related Topics Setting the Print Quality Level Custom Printing a Color Document in Monochrome 281 ...
Страница 333: ...Problems with Printing Quality Print Results Not Satisfactory Ink Is Not Ejected 333 ...
Страница 353: ...Problems with Installation Downloading Cannot Install the Printer Driver Uninstalling IJ Network Tool 353 ...
Страница 354: ...Cannot Install the Printer Driver Download the driver from the support page of our website then reinstall it 354 ...
Страница 376: ...1403 Cause The print head may be damaged Action Contact the service center 376 ...
Страница 377: ...1405 Cause The print head may be damaged Action Contact the service center 377 ...
Страница 381: ...1660 Cause The ink tank is not installed Action Install the ink tank 381 ...
Страница 398: ...5B00 Cause Printer error has occurred Action Contact the service center 398 ...
Страница 399: ...5B01 Cause Printer error has occurred Action Contact the service center 399 ...
















































