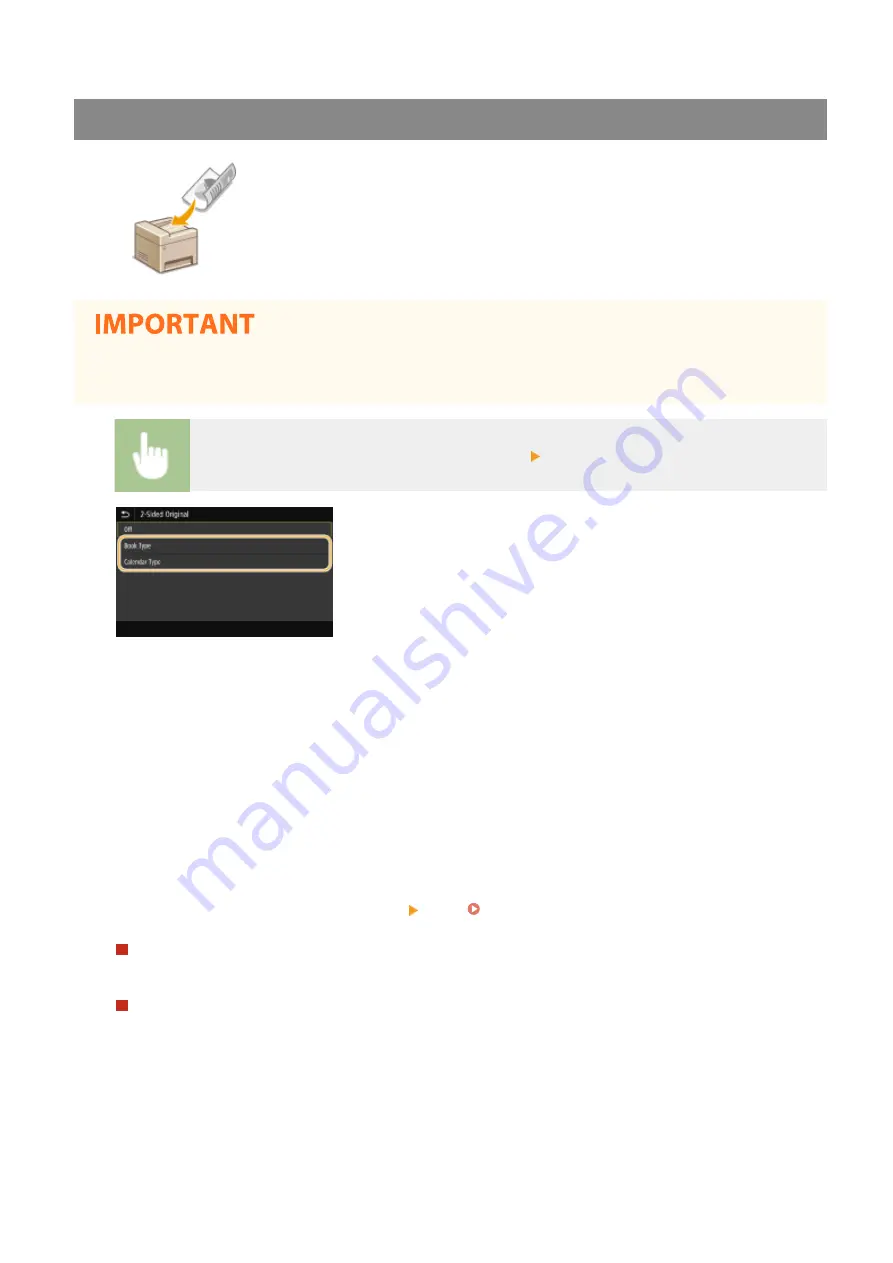
Scanning 2-Sided Originals
The machine can automatically scan the front and back sides of originals in the
feeder.
●
The machine cannot scan both sides of originals automatically when the originals are placed on the platen
glass or when the machine is set to Manual Sending.
Select <2-Sided Original> in the <TX/RX Settings> tab Select <Book Type> or <Calendar Type>
<Book Type>
Select for originals whose images on the front and back sides face the same direction.
<Calendar Type>
Select for originals whose images on the front and back sides face in opposite directions.
6
Select <Start>.
●
If the <Confirm Destination> screen is displayed, check whether the destination is correct, and then select
<Start Scanning>.
➠
Scanning of the original starts.
●
If you want to cancel, select <Cancel> <Yes>. Canceling Sending Faxes(P. 229)
When placing originals in the feeder in step 1
When scanning is complete, the faxes are sent.
When placing originals on the platen glass in step 1
When scanning is complete, follow the procedures below.
1
Select the original size.
●
When there is only one page to be scanned, proceed to step 3.
2
Place the next original on the platen glass, and select <Scan Next>.
●
Repeat this step until you finish scanning all of the pages.
Faxing
227
Содержание imageRUNNER C3025
Страница 1: ...imageRUNNER C3025i C3025 User s Guide USRMA 1888 00 2017 06 en Copyright CANON INC 2017 ...
Страница 57: ...3 Follow the on screen instructions to install the drivers LINKS Printing from a Computer P 261 Setting Up 48 ...
Страница 84: ... Menu Preferences Network Device Settings Management On Setting Up 75 ...
Страница 116: ...LINKS Loading Paper in the Paper Drawer P 135 Optional Equipment P 742 Basic Operations 107 ...
Страница 118: ...Stop key Press to cancel printing and other operations LINKS Basic Operation P 121 Basic Operations 109 ...
Страница 160: ...Basic Operations 151 ...
Страница 179: ...5 Select Apply LINKS Basic Operation P 121 Basic Operations 170 ...
Страница 201: ... Start Use this button to start copying Copying 192 ...
Страница 215: ...LINKS Basic Copy Operations P 193 Copying 206 ...
Страница 228: ... Sending and Receiving Faxes via the Internet Using Internet Fax I Fax P 250 Faxing 219 ...
Страница 245: ...3 Select Start Sending The faxes are sent LINKS Basic Operations for Sending Faxes P 221 Faxing 236 ...
Страница 318: ...LINKS Basic Operations for Scanning Originals P 286 Sending I Faxes P 251 Adjusting Density P 307 Scanning 309 ...
Страница 330: ...LINKS Checking Status and Log for Scanned Originals P 303 Scanning 321 ...
Страница 333: ...LINKS Using ScanGear MF P 325 Scanning 324 ...
Страница 361: ...6 Click Fax Fax sending starts Linking with Mobile Devices 352 ...
Страница 367: ...Updating the Firmware 444 Initializing Settings 446 Managing the Machine 358 ...
Страница 423: ...Registering Destinations from Remote UI P 437 Specifying E Mail Settings P 319 Managing the Machine 414 ...
Страница 444: ...5 Click Edit 6 Specify the required settings 7 Click OK Managing the Machine 435 ...
Страница 463: ... Menu Preferences Display Settings Millimeter Inch Entry Switch Select Millimeter or Inch Setting Menu List 454 ...
Страница 567: ... Only When Error Occurs Setting Menu List 558 ...
Страница 612: ... The used waste toner container will be collected by your local authorized Canon dealer Maintenance 603 ...
Страница 633: ...5 Select Apply Maintenance 624 ...
Страница 712: ...Third Party Software P 704 Feature Highlights P 705 Basic Windows Operations P 764 Notice P 771 Appendix 703 ...
Страница 713: ...Third Party Software 19YU 0CA For information related to third party software click the following icon s Appendix 704 ...
Страница 772: ...Appendix 763 ...
Страница 802: ... 18 MD4 RSA Data Security Inc MD4 Message Digest Algorithm ...
















































