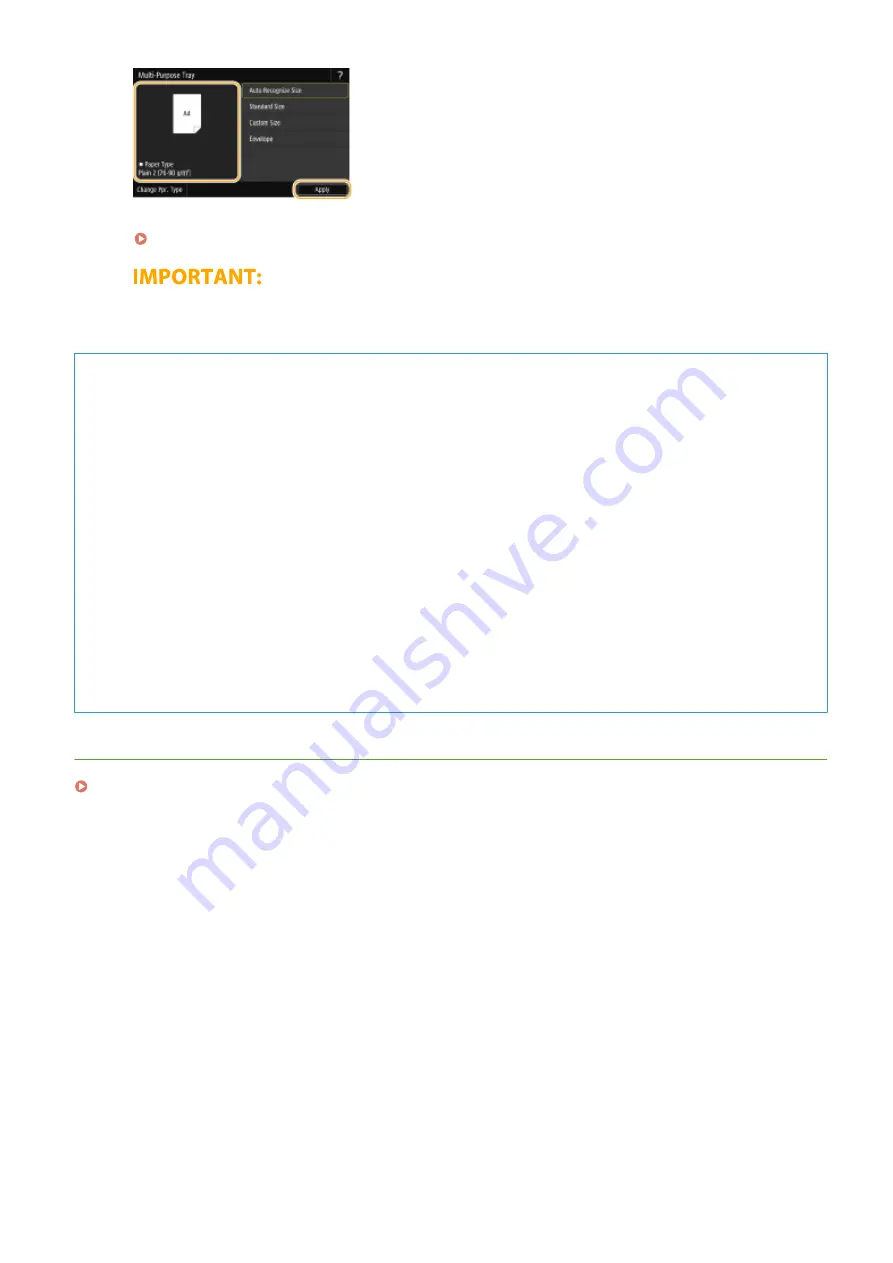
●
If you load free size paper, or if the displayed size or type is different from the actual paper that is loaded, see
Specifying Paper Size and Type in the Multi-Purpose Tray(P. 156) .
●
A paper jam or other printing problems may occur if the size and type of paper specified in the printer
driver do not match those of the actual paper loaded in the multi-purpose tray.
TIPS
Printing on the back side of printed paper (2nd Side of 2-Sided Page)
●
You can print on the back side of printed paper. Flatten any curls on the printed paper and insert it into the
multi-purpose tray, with the side to print face down (previously printed side face up). Then press <Manual
Back Side Print (2-Sided Only)> on the screen for selecting the paper type.
●
Use only the paper printed with this machine.
Loading Transparencies
You can load A4 size transparencies in the paper drawers or in the multi-purpose tray. When loading
transparencies, note the following points.
●
It is recommended that you load transparencies one sheet at a time.
●
If you leave transparencies loaded in the paper drawers or in the multi-purpose tray, the sheets may stick
together and cause a multiple sheet feed or a paper jam. When printing is complete, return the remaining
transparencies to their original package for storage, avoiding locations subject to high temperatures and
humidity.
LINKS
Basic Operations
140
Содержание imageRUNNER C3025
Страница 1: ...imageRUNNER C3025i C3025 User s Guide USRMA 1888 00 2017 06 en Copyright CANON INC 2017 ...
Страница 57: ...3 Follow the on screen instructions to install the drivers LINKS Printing from a Computer P 261 Setting Up 48 ...
Страница 84: ... Menu Preferences Network Device Settings Management On Setting Up 75 ...
Страница 116: ...LINKS Loading Paper in the Paper Drawer P 135 Optional Equipment P 742 Basic Operations 107 ...
Страница 118: ...Stop key Press to cancel printing and other operations LINKS Basic Operation P 121 Basic Operations 109 ...
Страница 160: ...Basic Operations 151 ...
Страница 179: ...5 Select Apply LINKS Basic Operation P 121 Basic Operations 170 ...
Страница 201: ... Start Use this button to start copying Copying 192 ...
Страница 215: ...LINKS Basic Copy Operations P 193 Copying 206 ...
Страница 228: ... Sending and Receiving Faxes via the Internet Using Internet Fax I Fax P 250 Faxing 219 ...
Страница 245: ...3 Select Start Sending The faxes are sent LINKS Basic Operations for Sending Faxes P 221 Faxing 236 ...
Страница 318: ...LINKS Basic Operations for Scanning Originals P 286 Sending I Faxes P 251 Adjusting Density P 307 Scanning 309 ...
Страница 330: ...LINKS Checking Status and Log for Scanned Originals P 303 Scanning 321 ...
Страница 333: ...LINKS Using ScanGear MF P 325 Scanning 324 ...
Страница 361: ...6 Click Fax Fax sending starts Linking with Mobile Devices 352 ...
Страница 367: ...Updating the Firmware 444 Initializing Settings 446 Managing the Machine 358 ...
Страница 423: ...Registering Destinations from Remote UI P 437 Specifying E Mail Settings P 319 Managing the Machine 414 ...
Страница 444: ...5 Click Edit 6 Specify the required settings 7 Click OK Managing the Machine 435 ...
Страница 463: ... Menu Preferences Display Settings Millimeter Inch Entry Switch Select Millimeter or Inch Setting Menu List 454 ...
Страница 567: ... Only When Error Occurs Setting Menu List 558 ...
Страница 612: ... The used waste toner container will be collected by your local authorized Canon dealer Maintenance 603 ...
Страница 633: ...5 Select Apply Maintenance 624 ...
Страница 712: ...Third Party Software P 704 Feature Highlights P 705 Basic Windows Operations P 764 Notice P 771 Appendix 703 ...
Страница 713: ...Third Party Software 19YU 0CA For information related to third party software click the following icon s Appendix 704 ...
Страница 772: ...Appendix 763 ...
Страница 802: ... 18 MD4 RSA Data Security Inc MD4 Message Digest Algorithm ...
















































