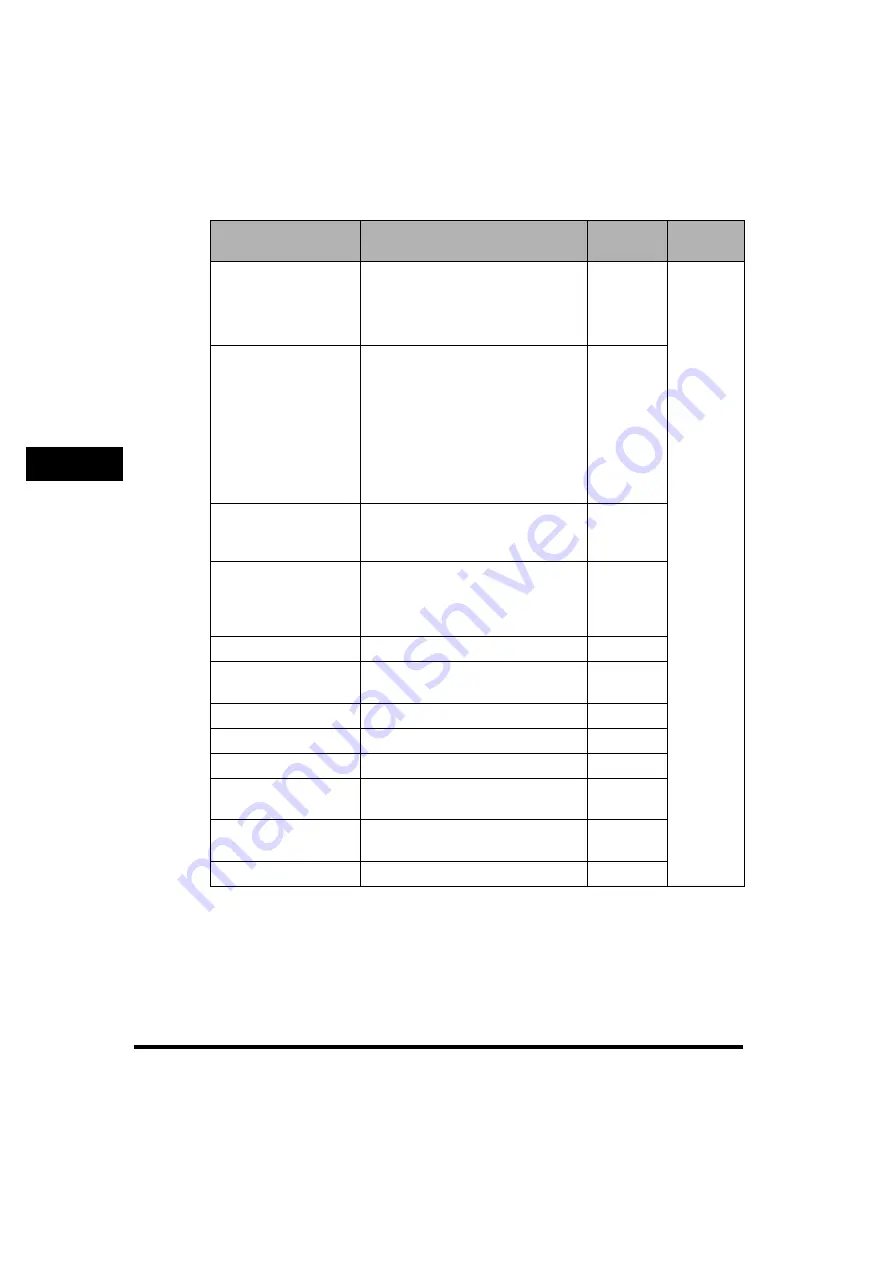
Additional Functions Settings Table
4-18
4
Cust
om
iz
in
g
Set
ti
ng
s -
C
o
m
m
on
Set
ti
ng
s
■
Copy Settings
*1 Indicates the default setting.
*2 Information that is delivered when the Device Information Delivery Settings mode is set, is marked with a "Yes" in
the "Delivered" column. However, device information cannot be delivered if the System Manager ID and System
Password registered in the client machine are different from the System Manager ID and System Password
registered in the host machine.
*3 Indicates items that appear only when the appropriate optional equipment is attached.
*11See the
Copying Guide.
Item
Settings
Delivered
*2
Applicable
Page
Screen Display Setting
Regular Copy Only
*1
, Regular and
Express Copy, Express Copy Only
No
*11
Regular Copy Screen Priority:
On
*1
, Off
Paper Select Key Size
for Express Copy
Screen
Large
*1
: Four paper sources
maximum (Stack Bypass,
Stack Bypass Settings,
1: Paper Drawer 1,
2: Paper Drawer 2,
3: Paper Drawer 3,
4: Paper Drawer 4,
5: Paper Deck-V1),
Small
No
Standard Key 1, 2
Settings for Regular
Screen
Various modes; No Settings
*1
No
Standard Key Settings
for Express Copy
Screen
Displayed Standard Keys:
Up to 5 Set Keys
*1
, Up to 10 Set
Keys, Settings:
Various modes; No Settings
*1
No
Auto Collate
*3
On
*1
, Off
Yes
Image Orientation
Priority
On, Off
*1
Yes
Auto Orientation
On
*1
, Off
Yes
Photo Mode
On, Off
*1
Yes
Standard Settings
Store, Initialize
No
Register Remote
Device
Register (Seven devices maximum),
Details, Erase, Move To Top
No
Remote Device
Transmission Timeout
5 to 30 seconds; 30 seconds
*1
Yes
Initialize Copy Settings
Initialize
No
Содержание imageRUNNER 6570
Страница 2: ......
Страница 3: ...imageRUNNER 6570 5570 5070 Reference Guide 0 Ot ...
Страница 19: ...xvii Printing data scanned from an original followed by finishing options such as stapling Copying ...
Страница 126: ...Available Paper Stock 2 54 2 Basic Operations ...
Страница 168: ...Card Reader C1 3 42 3 Optional Equipment ...
Страница 320: ...Department ID Management 7 12 7 System Manager Settings 3 Press Register Dept ID Password 4 Press Register ...
Страница 377: ...MEAP Settings 7 69 7 System Manager Settings 4 Press Yes To cancel printing press No ...
Страница 592: ...Index 10 32 10 Appendix ...
Страница 599: ......
















































