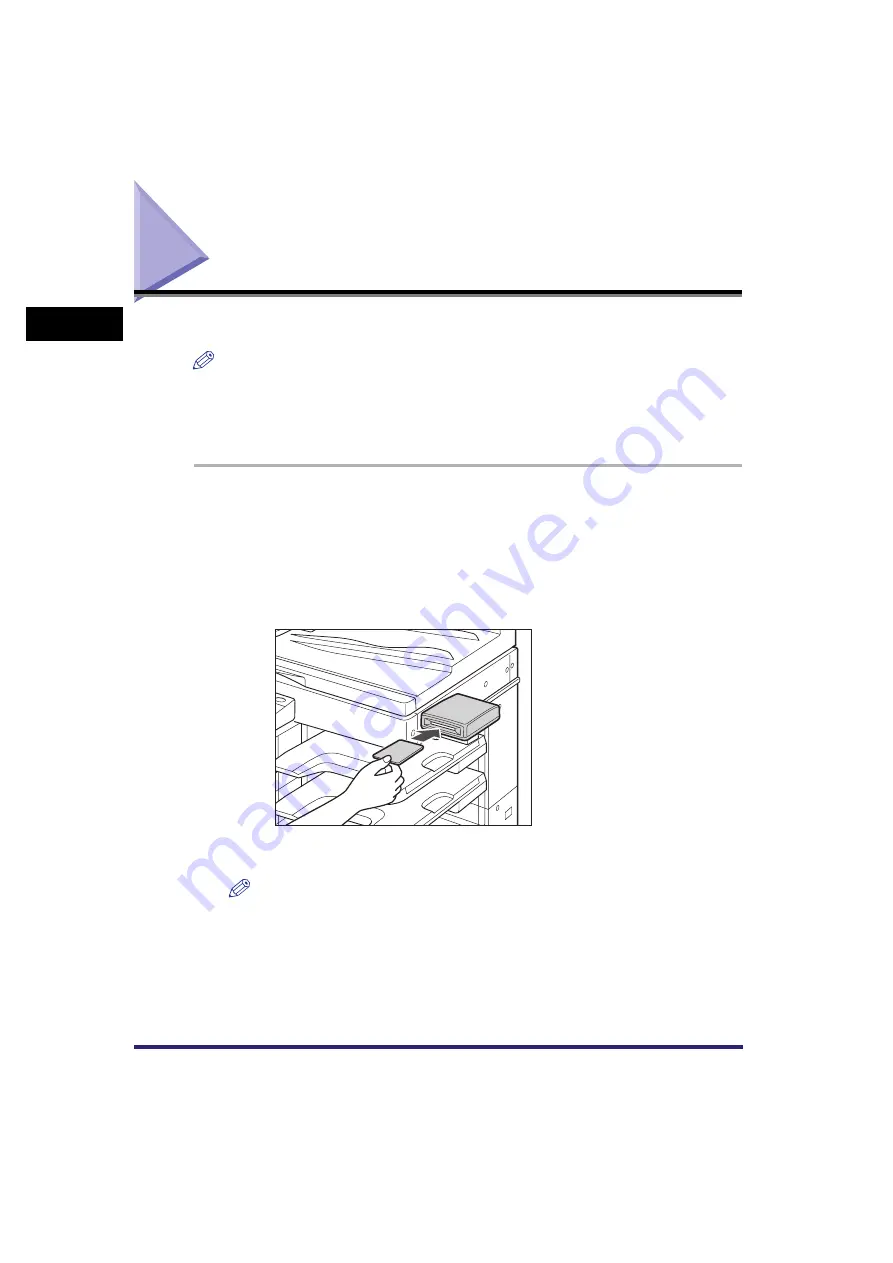
Flow of Copy Operations
1-6
1
Intr
odu
cti
on to
Co
p
y
ing
Flow of Copy Operations
This section describes the flow of basic copy operations.
NOTE
Before using the Copy function, it is useful to read the following topics:
- Main power and control panel power (See Chapter 1, “Before You Start Using This
- Routine maintenance (See Chapter 7, “Routine Maintenance,” in the
1
Press the appropriate keys in accordance with the messages
displayed on the touch panel display.
If there are no messages displayed, proceed to step 2.
●
If the message <You must insert a control card.> appears:
❑
Insert a control card into the optional Card Reader-E1.
The Basic Features screen is displayed.
NOTE
For instructions on using the optional Card Reader-E1, see Chapter 3, “Optional
Equipment,” in the
Содержание ImageRunner 2030i
Страница 2: ...imageRUNNER 2030i 2025i 2022i 2018i Copying Guide 0 Ot...
Страница 51: ...Paper Selection 2 6 2 Basic Copying Features 1 Place your originals press Paper Select 2 Press Auto Done...
Страница 97: ...Two Sided Copying 2 52 2 Basic Copying Features...
Страница 126: ...Memory Keys 3 29 3 Special Copying Features 2 Press Special Features Mode Memory 3 Press Store Erase...
Страница 135: ...Memory Keys 3 38 3 Special Copying Features...
Страница 143: ...Changing the Current Standard Settings 4 8 4 Customizing Settings 2 Press Standard Settings 3 Press Store...
Страница 149: ...Restoring the Default Copy Settings 4 14 4 Customizing Settings...
Страница 155: ...Index 5 6 5 Appendix...






























