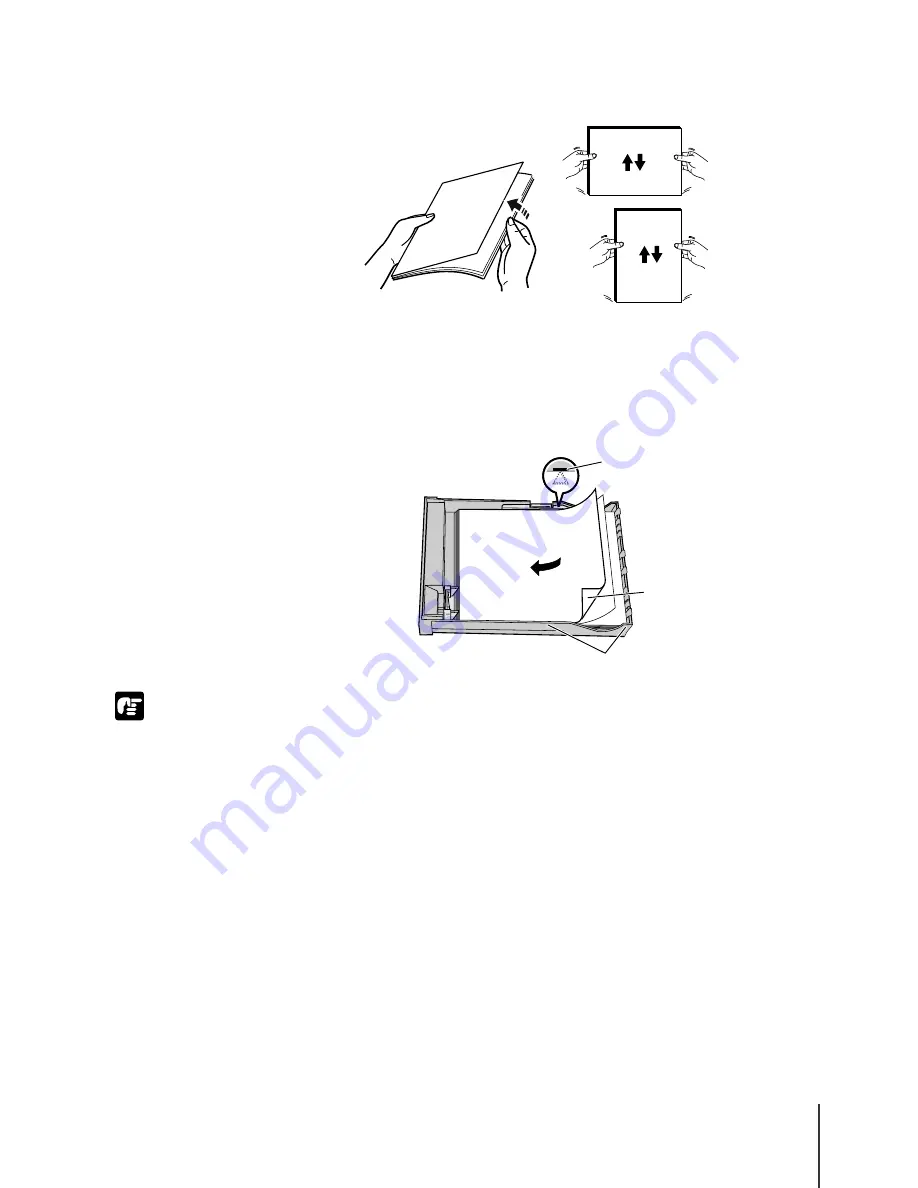
7 Load the Paper Cassette
25
1-25
Important
4
Pick up a stack of media and fan it to remove static cling. Tap the
edges of the stack against a flat surface to align the edges.
5
With the print side (b) facing down, load the stack (c) in the cassette
with the length guide against the bottom of the stack.
You can fill the cassette up to the load limit mark (a) marked on the width
guide.
z
Overloading the paper cassette can cause paper jams. Never load paper higher than
the load limit mark (a), and never load more than the number of sheets
recommended for special print media. (
Æ
User’s Guide, Chapter 2, “Print Media
You Can Use”)
z
A large gap at the side of the stack (c), or incorrect alignment of the stack here,
may cause poor print results due to paper skew during feeding. Make sure that the
side is aligned correctly and that the stack is snug against this side of the cassette.
=
>
?
Содержание imagePROGRAF W2200S
Страница 1: ...Graphic Color Printer ...
Страница 13: ...1 Setting Up the Printer This chapter describes how to set up the printer starting with unpacking the box ...
Страница 54: ...Setting Up the Printer 1 42 ...
Страница 121: ...4 Other Important Information This chapter provides additional reference material and index for use of the printer ...
















































