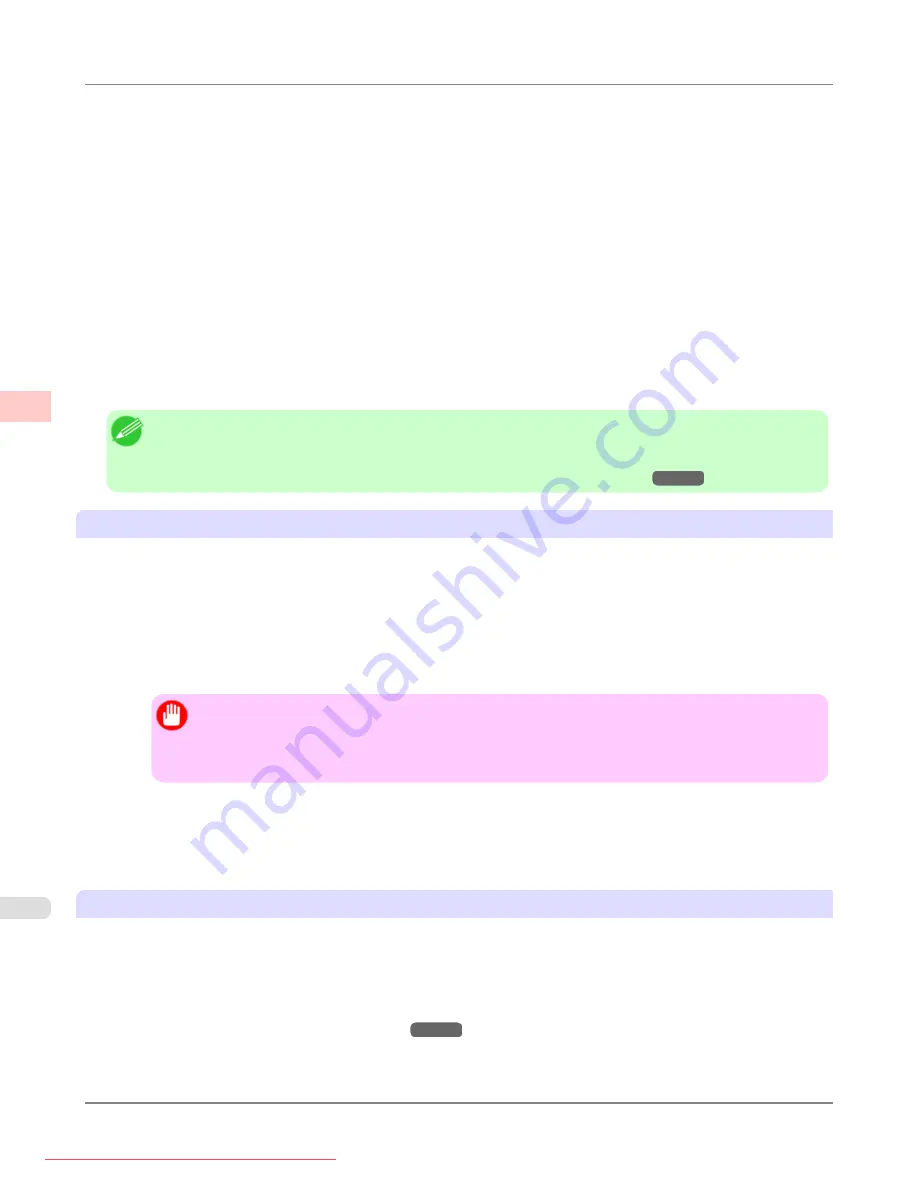
4.
Click
O
Size Options
to display the
Paper Size Options
dialog box.
5.
Enter a desired paper name in
Custom Paper Size Name
.
My Horizontal Banner
is used in this example.
6.
In
Units
, click
mm
.
7.
Under
Paper Size
, enter
100
in
Width
and
500
in
Height
.
8.
Click
Add
to add the paper size of
My Horizontal Banner.
9.
Click
OK
to close the
Paper Size Options
dialog box.
10.
Close the printer driver dialog box.
Note
•
You can also specify a
Custom Size
as the paper size. Note that
Custom Size
settings are not available after
you exit the application.
For more information, see "
Printing on Non-Standard Paper Sizes (Windows)
"
Creating the banner in the application
Follow the steps below to create the banner in Microsoft Word using the Custom Paper Size you registered.
1.
Start Microsoft Word.
2.
Choose
Page Setup
from the
File
menu to display the
Page Setup
dialog box.
3.
Under
Paper Size
, click the Custom Paper Size you registered—
My Horizontal Banner
in this example.
Important
•
If
My Horizontal Banner
is not listed, make sure this printer is selected as the printer to use.
•
In applications such as Microsoft PowerPoint that do not enable you to choose registered paper sizes,
use the custom paper size setting in
Custom
and specify 100×500 mm (3.9×19.7 in)
4.
Set the printing orientation to horizontal.
5.
Create the banner.
Printing the banner
Follow these steps to print the banner using the corresponding banner settings.
1.
Choose
in the Microsoft Word menu.
2.
Select the printer in the dialog box, and then display the printer driver dialog box.(See "
er Dialog Box from Applications (Windows)
")
Enhanced Printing Options
>
Printing banners or at other non-standard sizes
>
Printing Vertical or Horizontal Banners (Large-Format Printing; Windows)
iPF8300
3
112
Содержание imagePROGRAF iPF8300
Страница 1139: ...WEEE Directive Appendix Disposal of the product iPF8300 WEEE Directive 14 1121 Downloaded from ManualsPrinter com Manuals ...
Страница 1140: ...Appendix Disposal of the product WEEE Directive iPF8300 14 1122 Downloaded from ManualsPrinter com Manuals ...
Страница 1141: ...Appendix Disposal of the product iPF8300 WEEE Directive 14 1123 Downloaded from ManualsPrinter com Manuals ...
Страница 1142: ...Appendix Disposal of the product WEEE Directive iPF8300 14 1124 Downloaded from ManualsPrinter com Manuals ...
Страница 1143: ...Appendix Disposal of the product iPF8300 WEEE Directive 14 1125 Downloaded from ManualsPrinter com Manuals ...
Страница 1144: ...Appendix Disposal of the product WEEE Directive iPF8300 14 1126 Downloaded from ManualsPrinter com Manuals ...
Страница 1145: ...Appendix Disposal of the product iPF8300 WEEE Directive 14 1127 Downloaded from ManualsPrinter com Manuals ...
Страница 1146: ...Appendix Disposal of the product WEEE Directive iPF8300 14 1128 Downloaded from ManualsPrinter com Manuals ...
Страница 1147: ...Appendix Disposal of the product iPF8300 WEEE Directive 14 1129 Downloaded from ManualsPrinter com Manuals ...
Страница 1149: ...U Utility Sheet 238 V Vacuum Strength 852 W When to replace 1000 Downloaded from ManualsPrinter com Manuals ...
Страница 1150: ... CANON INC 2010 Downloaded from ManualsPrinter com Manuals ...






























