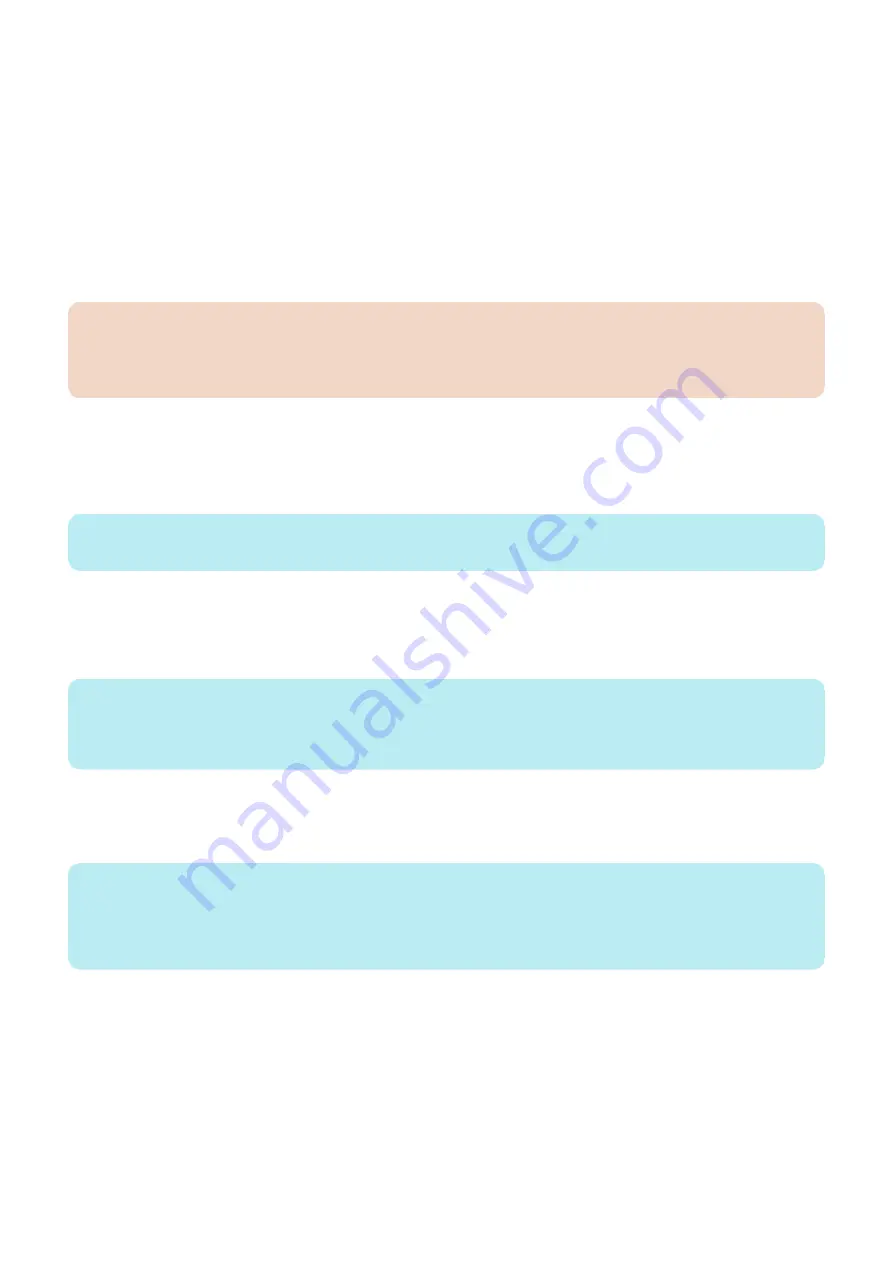
11. Check the LED display for the file transfer activity. After confirming the LED activity starts and the LED display
shows the cyclic codes (C1 > C2 > C3 > C1...), turn off the printer using the main power switch on the front.
12. Wait while the files are transferred.
The file transfer may take approximately 5 to 15 minutes depending on the USB flash drive.
The LED on the flash drive shows sporadic activity during this time. After the
imagePRESS Server
LED display shows the
cyclic codes (C1 > C2 > C3 > C1...), it eventually settles on 00. When all of the files have been transferred, the
imagePRESS
Server
automatically shuts down.
13. Remove the USB flash drive from the
imagePRESS Server
.
14. Flip the service switches to normal mode (both switches set to OFF).
For an illustration of the service switch modes, see above figure.
IMPORTANT:
If you do not remove the USB flash drive (step 13) and do not flip the service switches to normal mode (step 14), when the
imagePRESS Server
is starting up, it will try to copy the files again from the USB, and cause the
imagePRESS Server
start
up to fail.
15. Reconnect the cables to the
imagePRESS Server
(see
“imagePRESS Server connector panel and LED diagnostic
• Connect the network cable between the
imagePRESS Server
and the customer network.
• Connect the crossover Ethernet cable between the
imagePRESS Server
and the printer.
NOTE:
Be sure to use the correct cable for each connection.
16. Make sure that the
imagePRESS Server
power switch is in the ON (|) position.
17. Power on the printer using the main power switch.
Allow the
imagePRESS Server
to start up and reach Idle (00 should appear on the
imagePRESS Server
LED display).
NOTE:
If you press the Fiery icon on the printer touch panel before the
imagePRESS Server
finishes the startup process, “TCP connect
error” appears on the printer touch panel. Press OK to return to the Home screen, and wait until the
imagePRESS Server
reaches
Idle.
Wait approximately 15 minutes longer for the
imagePRESS Server
to start up and print Start page.
18. If you saved a configuration file earlier, restore the system configuration (see
“Restoring the system configuration”
NOTE:
If it was not possible to save a configuration file or if you installed an upgraded version of system software, you must configure
Setup using the Configuration pages you printed earlier. For information about performing Setup, see Configuration and Setup,
which is part of the user documentation set. Bypass any settings if it is more appropriate for the site administrator to set them.
After you exit Setup and allow the system to reboot, ask the site administrator to restore the custom files that were archived earlier.
19. Install any required software patches:
• If you reinstalled the same version of system software, be sure to reinstall all software patches that were previously
installed on the
imagePRESS Server
. For a list of installed patches, see the Configuration pages that you printed earlier.
• If you installed an upgraded version of system software (for example, version 1.0 to version 2.0), contact your authorized
service/support center for a list of valid software patches. Some or all of the patches listed on the Configuration pages
that you printed earlier may no longer be valid. Before installing a patch, be sure to verify with your authorized service/
support center that it is valid for your system version. Installing an invalid patch may result in system corruption.
20. Reconnect any USB devices that you may have removed earlier.
4. INSTALLING SYSTEM SOFTWARE
62
Содержание imagePRESS Server G250 V2
Страница 7: ...Introduction 1 Introduction 2 Specifications 7 ...
Страница 16: ...Using the imagePRESS Server 2 Using the imagePRESS Server 11 ...
Страница 20: ...REPLACING PARTS 3 Replacing Parts 15 ...
Страница 52: ...INSTALLING SYSTEM SOFTWARE 4 Installing System Software 47 ...
Страница 74: ...TROUBLESHOOTI NG 5 Troubleshooting 69 ...
Страница 86: ...INSTALLATION PROCEDURE 6 Before Connection 81 Installation Procedure 83 Settings After Installation 91 ...
Страница 94: ...9 10 11 2x 1x 12 1x Cross Ethernet Cable 1x 6 INSTALLATION PROCEDURE 88 ...






























