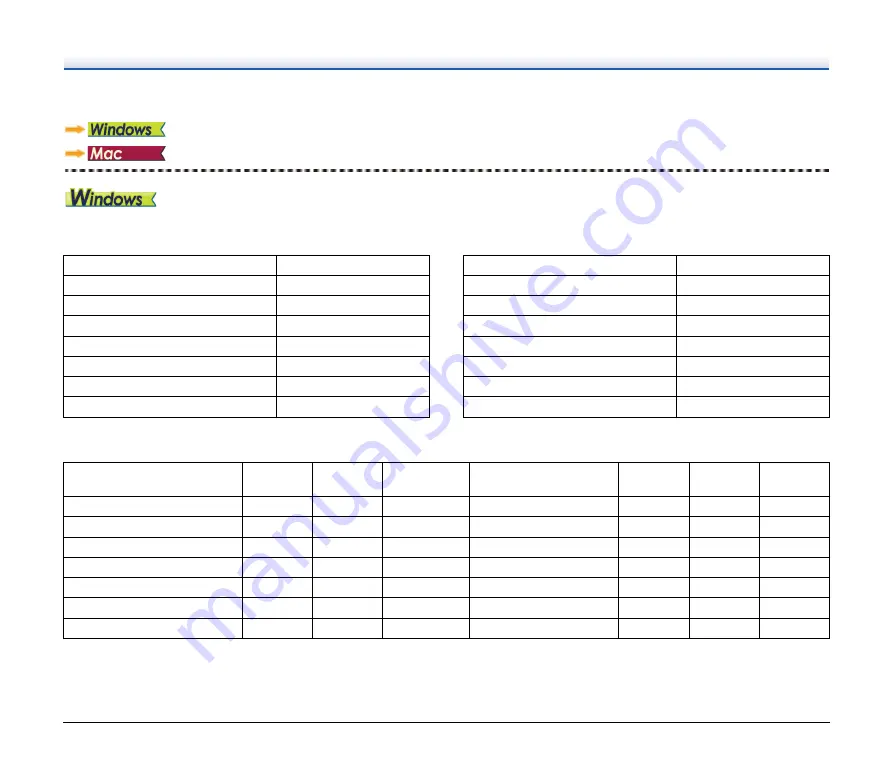
80
Function Restrictions Depending on Color Mode Setting
Some of the setting items in each of the driver tabs are disabled as follows depending on the setting for [Color Mode] on the [Basic] tab.
[Brightness] tab
(O: Available for setting, X: Not available for setting)
[Others] Tab
(O: Available for setting, X: Not available for setting)
[Image processing] tab
(O: Available for setting, X: Not available for setting)
1)
Not available for setting if all of the following conditions in the [Auto Image Type Detection Settings] dialog box are met.
• [Detection mode] is not set to [Color or Gray]
• [Mode in case of binary] in the [Settings for in case of binary] tab is set to [Advanced Text Enhancement] or [Advanced Text Enhancement II]
Setting value
Contrast
Detect Automatically
O
Black and White
O
Error Diffusion
O
Advanced Text Enhancement
X
Advanced Text Enhancement II
O
256-level Gray
O
24-bit Color
O
Setting value
Prescan
Detect Automatically
X
Black and White
O
Error Diffusion
O
Advanced Text Enhancement
O
Advanced Text Enhancement II
O
256-level Gray
O
24-bit Color
O
Setting value
Edge
emphasis
Color
drop-out
Background
smoothing
Prevent Bleed Through /
Remove Background
Erase Dot
Erase
Notch
Character
Emphasis
Detect Automatically
O
X
O
1)
O
1)
2)
O
2)
3)
O
3)
3)
O
3)
Black and White
O
O
X
O
O
O
O
Error Diffusion
O
O
X
O
X
O
O
Advanced Text Enhancement
O
O
X
X
O
O
O
Advanced Text Enhancement II
X
O
X
X
O
O
O
256-level Gray
O
O
O
O
X
X
X
24-bit Color
O
X
O
O
X
X
X
















































