Отзывы:
Нет отзывов
Похожие инструкции для Standard USB

MINISCAN II-07
Бренд: RAYLASE Страницы: 35

Astra 610S
Бренд: UMAX Technologies Страницы: 18

imageFORMULA CR-190i
Бренд: Canon Страницы: 19

imageFORMULA CR-190i
Бренд: Canon Страницы: 4

imageFORMULA DR-1210C
Бренд: Canon Страницы: 4

imageFORMULA CR-190i
Бренд: Canon Страницы: 31

imageFORMULA DR-2580C
Бренд: Canon Страницы: 8

imageFORMULA DR-2080C
Бренд: Canon Страницы: 4

imageFORMULA CR-L1
Бренд: Canon Страницы: 48

imageFORMULA
Бренд: Canon Страницы: 31

imageFORMULA DR-2080C
Бренд: Canon Страницы: 4

imageFORMULA DR-2050C
Бренд: Canon Страницы: 4

ImageFormula DR-7080C
Бренд: Canon Страницы: 6

imageFORMULA CR-50
Бренд: Canon Страницы: 58

imageFORMULA DR-3020
Бренд: Canon Страницы: 2

imageFORMULA 201
Бренд: Canon Страницы: 29

imageFORMULA CR-135i II
Бренд: Canon Страницы: 61
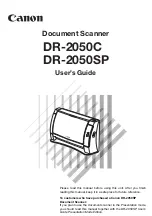
imageFORMULA DR-2050C
Бренд: Canon Страницы: 94

















