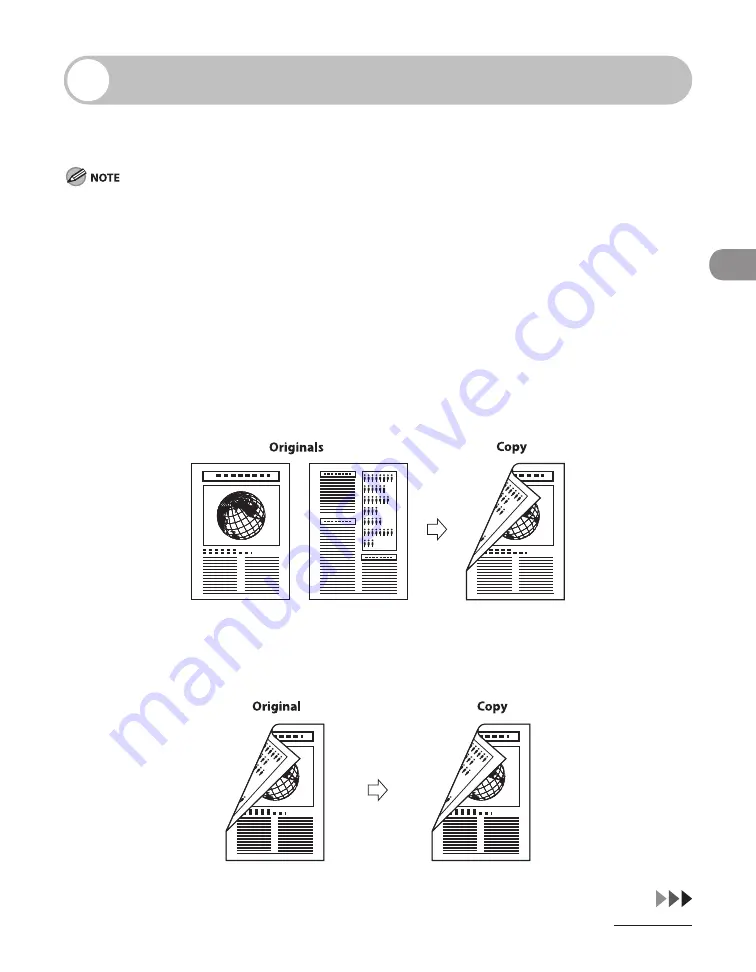
3‑25
Copying
Two-Sided Copying
This mode enables you to make two-sided copies from one-sided or two-sided
originals, or make one-sided copies from two-sided originals.
You may not be able to make two‑sided copies on some types of paper, depending on the paper.
If you are copying in the 2‑Sided mode, align the top edge of the original with the back edge of the platen
glass (by the arrow in the top left corner), or with the back edge of the feeder.
The 2‑Sided mode you have selected is displayed above [2‑Sided] on the Copy Basic Features screen.
Paper used to make two‑sided copies must conform to the following specifications:
Paper size: 11" x 17", LGL, LTR, LTRR, EXEC, STMTR (envelopes cannot be used for two‑sided copying)
Paper weight: 17 to 24 lb bond (64 to 90 g/m
2
)
If you select [Irreg. Size] for copying, you cannot use the 1
▶
2‑Sided, 2
▶
2‑Sided, Book
▶
2‑Sided, or 2‑page
Separation mode. (See chapter 3, “Copying,” in the Reference Guide.)
If you select [Envelope] for copying, you cannot use 1
▶
2‑Sided, 2
▶
2‑Sided, Book
▶
2‑Sided, 2‑page
Separation mode. (See chapter 3, “Copying,” in the Reference Guide.)
Making Two-Sided Copies from One-Sided Originals (1
▶
2-Sided)
This feature enables you to make two‑sided copies from one‑sided originals.
Originals
Copy
Making Two-Sided Copies from Two-Sided Originals (2
▶
2-Sided)
This feature enables you to make two‑sided copies from two‑sided originals. If the originals
are placed in the feeder, they are automatically turned over to make two‑sided copies.
Original
Copy
–
–
–
–
–
–
–
–
●
●
Содержание IMAGECLASS MF7400
Страница 67: ...Before Using the Machine 1 26 ...
Страница 91: ...Original and Paper 2 24 7 8 Press Done repeatedly until the Basic Features screen appears ...
Страница 97: ...Original and Paper 2 30 ...
Страница 135: ...Copying 3 38 ...
Страница 185: ...Sending Documents 4 50 2 Check the destination s information Press Done 3 ...
Страница 197: ...Sending Documents 4 62 8 Press Done repeatedly until the Send Basic Features screen appears ...
Страница 199: ...Sending Documents 4 64 8 Press Done repeatedly until the Send Basic Features screen appears ...
Страница 219: ...Sending Documents 4 84 6 Press Done repeatedly until the Send Basic Features screen appears ...
Страница 227: ...Sending Documents 4 92 6 ...
Страница 233: ...Sending Documents 4 98 ...
Страница 237: ...Receiving Documents 5 4 6 ...
Страница 245: ...Receiving Documents 5 12 ...
Страница 246: ...Printing 6 Printing Printing Documents 6 2 Canceling Print Jobs 6 5 Checking Print Jobs 6 7 ...
Страница 261: ...Scanning imageCLASS MF7480 MF7470 Only 7 8 ...
Страница 262: ...PC Faxing 8 PC Faxing PC Faxing 8 2 ...
Страница 265: ...PC Faxing 8 4 ...
Страница 266: ...Remote UI imageCLASS MF7480 MF7470 Only 9 Remote UI imageCLASS MF7480 MF7470 Only Remote UI 9 2 ...
Страница 269: ...Remote UI imageCLASS MF7480 MF7470 Only 9 4 ...
Страница 330: ...Machine Settings 12Machine Settings Machine Settings 12 2 Additional Functions Menu 12 6 ...
Страница 373: ...Machine Settings 12 44 ...
Страница 374: ...Appendix 13Appendix Specifications 13 2 Index 13 9 ...






























