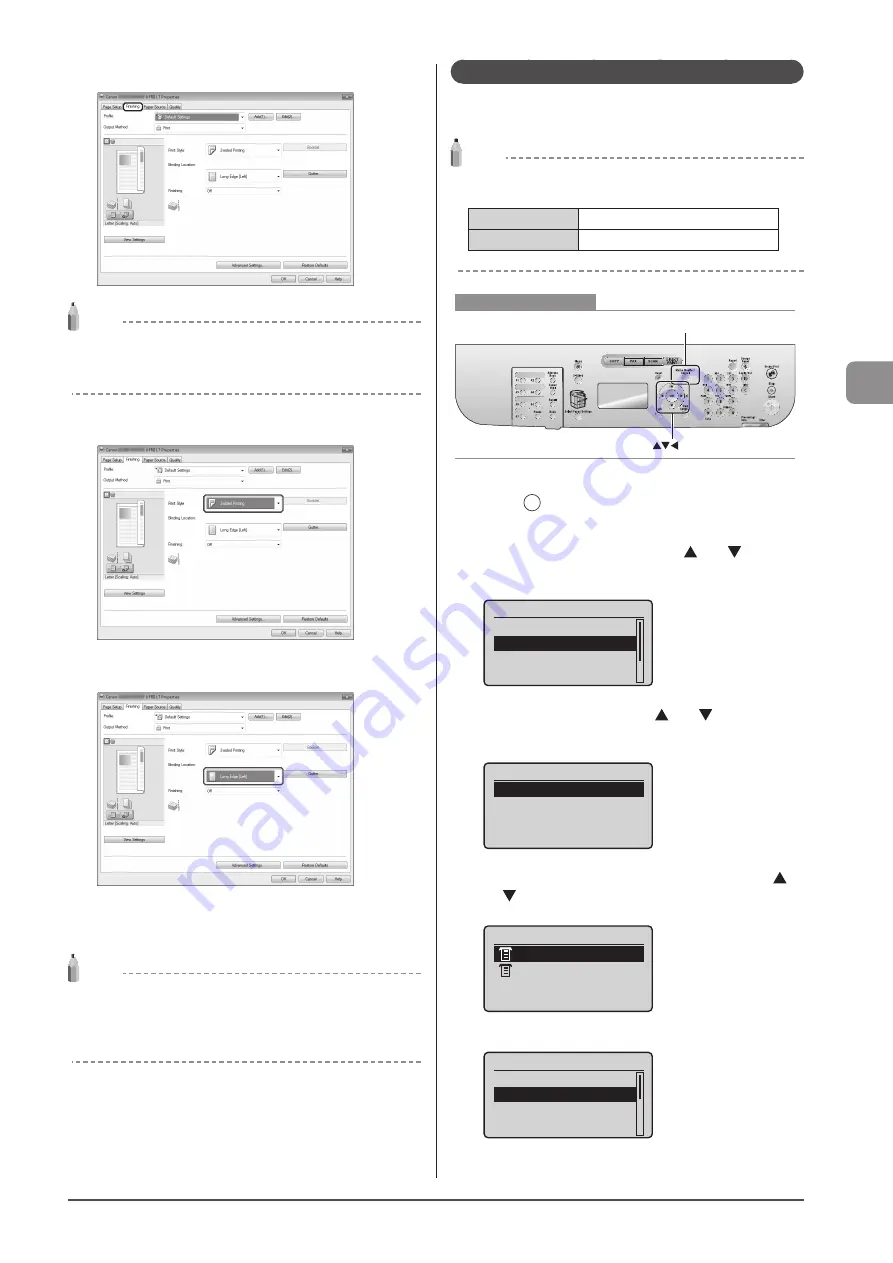
4-5
Prin
ting
fr
om
a C
omput
er
2
Click [Finishing].
NOTE
• For instructions on how to display the printer driver screen,
see “Printing” or “Configuring the Default Print Settings” in the
e-Manual.
3
Select [2-sided Printing] from [Print Style].
4
Select the binding edge from [Binding Location].
The output image is displayed in the preview area.
5
Click [OK].
NOTE
• The page sizes for which 2-sided printing is available differ
according to printer model. For details, view the online help.
• The display may differ according to the operating system, as well
as the type and version of the printer driver.
Checking and Canceling Print Jobs
You can check detailed information about print jobs or cancel
print jobs in the middle of currently printing or waiting.
NOTE
If the Processing/Data Indicator on the operation panel
is:
Turned on/blinking A job is being processed.
Turned off
No jobs are in the memory.
Keys to be used for this operation
OK
Status Monitor/Cancel
1
Press [
] (Status Monitor/Cancel).
2
Select <Copy/Print Job> using [ ] or [ ] and
press [OK].
Status Monitor/Cancel
Device Status
Copy/Print Job
TX Job
RX Job
3
Select <Job Status> using [ ] or [ ] and press
[OK].
Copy/Print Job
Job Status
Copy Job History
Print Job History
4
Select a job to be checked or canceled using [ ]
or [ ] and press [OK].
Copy/Print Job Status
09:42AM Printing
09:43AM Waiting
The detailed information is displayed.
Details
<Cancel>
Job Number: 0020
Status: Printing
Time: 01/01 09:42AM
Содержание imageCLASS D1320
Страница 24: ...xxiv ...
Страница 86: ...5 14 Registering Destinations in the Address Book ...
Страница 122: ...7 8 Using the Scan Functions ...
Страница 138: ...8 16 Maintenance ...
Страница 166: ...10 8 Registering Setting the Various Functions ...






























