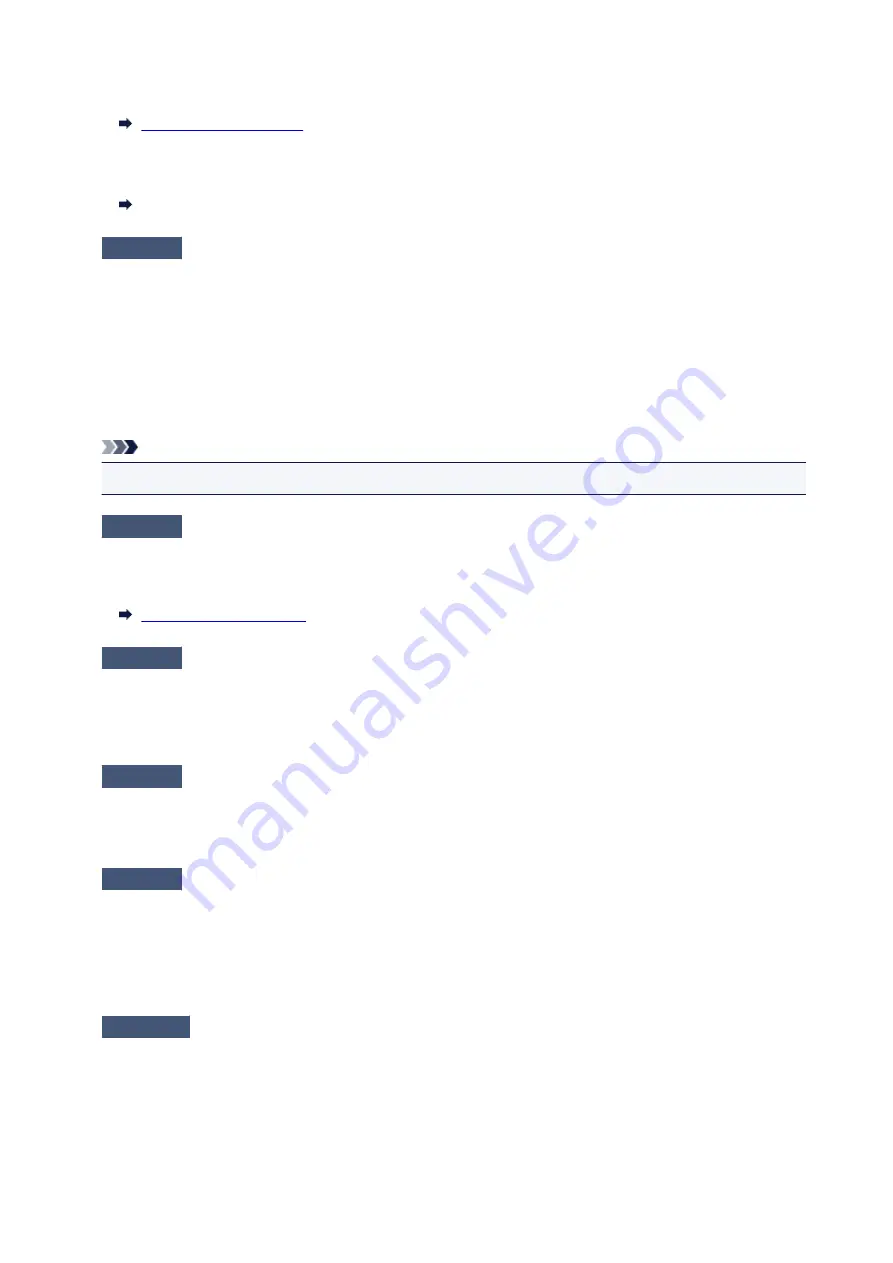
To check the current network settings of the printer, print out the network setting information.
If the printer network settings do not match with those of the wireless router, change the network settings of
the printer to match with those of the wireless router.
Network Settings (IJ Network Device Setup Utility) (Windows)
Check5
Make sure the printer is not placed too far away from the wireless router.
Place the wireless router and printer where there are no obstacles between them. Wireless communication
between different rooms or floors is generally poor. Wireless communication can be impeded by building
materials containing metal or concrete. If the printer cannot communicate with the computer over a wireless
LAN due to a wall, place the printer and the computer in the same room.
In addition, if a device like a microwave oven that emits radio waves of the same frequency bandwidth as a
wireless router is nearby, it may cause interference. Place the wireless router as far away from interference
sources as possible.
Note
• Though an antenna is attached to most wireless routers, note that some of them have it inside.
Check6
Make sure wireless signal is strong. Monitor signal status and move printer
and wireless router as necessary.
Use the operation panel of the printer to check the current signal status.
Check7
Make sure you are using a valid channel.
Usable wireless channels may be limited depending on wireless network device used by your computer. See
the instruction manual provided with your computer or wireless network device to check usable wireless
channels.
Check8
Make sure channel set on wireless router is a usable channel as confirmed in
Check 7.
If it is not, change the channel set on the wireless router.
Check9
Make sure security software's firewall is off.
If your security software's firewall is on, a message may appear warning you that Canon software is attempting
to access the network. If this warning message appears, set security software to always allow access.
If you are using any programs that switch between network environments, check their settings. Some
programs use a firewall by default.
Check10
If printer is connected to an AirPort Base Station via LAN, use alphanumeric
characters for network identifier (SSID). (Mac OS)
If the problem is not resolved, redo setup.
431
Содержание G4000 series
Страница 20: ...Basic Operation Printing Photos from a Computer Copying Faxing 20 ...
Страница 31: ...Handling Paper Originals Ink Tanks etc Loading Paper Loading Originals Refilling Ink Tanks 31 ...
Страница 32: ...Loading Paper Loading Plain Paper Photo Paper Loading Envelopes 32 ...
Страница 47: ... Carbon paper or carbon backed paper Surface treated paper Onion skin or thin paper Photo or thick paper 47 ...
Страница 48: ...Refilling Ink Tanks Refilling Ink Tanks Checking Ink Status 48 ...
Страница 63: ...Adjusting Print Head Position 63 ...
Страница 76: ...Transporting Your Printer Legal Restrictions on Scanning Copying Specifications 76 ...
Страница 77: ...Safety Safety Precautions Regulatory Information WEEE EU EEA 77 ...
Страница 95: ...Main Components Front View Rear View Inside View Operation Panel 95 ...
Страница 112: ...pqrs PQRS 7 tuv TUV 8 wxyz WXYZ 9 0 _ SP 2 Switch the input mode 2 SP indicates a space 112 ...
Страница 141: ...Refilling Ink Tanks 141 ...
Страница 144: ...Network Connection Network Connection Tips 144 ...
Страница 164: ...Information about Paper Supported Media Types Paper Load Limit Unsupported Media Types Handling Paper Print Area 164 ...
Страница 187: ...Note Selecting Scaled changes the printable area of the document 187 ...
Страница 257: ...Note This setting item is displayed when standard copying is selected 257 ...
Страница 298: ...ScanGear Scanner Driver Screens Basic Mode Tab Advanced Mode Tab 298 ...
Страница 317: ...317 ...
Страница 397: ...4 When a confirmation message is displayed click Yes 397 ...
Страница 403: ...2 Right click the Canon XXX series FAX icon where XXX is the model name and select Properties 403 ...
Страница 414: ...Network Communication Problems Cannot Find Printer on Network Network Connection Problems Other Network Problems 414 ...
Страница 452: ...Back of Paper Is Smudged Uneven or Streaked Colors 452 ...
Страница 453: ...Paper Is Blank Printing Is Blurry Colors Are Wrong White Streaks Appear Printing Is Blurry Colors Are Wrong 453 ...
Страница 465: ...Scanning Problems Windows Scanning Problems IJ Scan Utility Error Messages ScanGear Scanner Driver Error Messages 465 ...
Страница 466: ...Scanning Problems Scanner Does Not Work ScanGear Scanner Driver Does Not Start 466 ...
Страница 469: ...Faxing Problems Problems Sending Faxes Problems Receiving Faxes Telephone Problems 469 ...
Страница 470: ...Problems Sending Faxes Cannot Send a Fax Errors Often Occur When You Send a Fax 470 ...
Страница 474: ...Problems Receiving Faxes Cannot Receive a Fax Cannot Print a Fax Quality of Received Fax is Poor 474 ...
Страница 478: ...Telephone Problems Cannot Dial Telephone Disconnects During a Call 478 ...
Страница 486: ...Installation and Download Problems Cannot Install MP Drivers Updating MP Drivers in Network Environment Windows 486 ...
Страница 490: ...Errors and Messages An Error Occurs Message Appears 490 ...






























