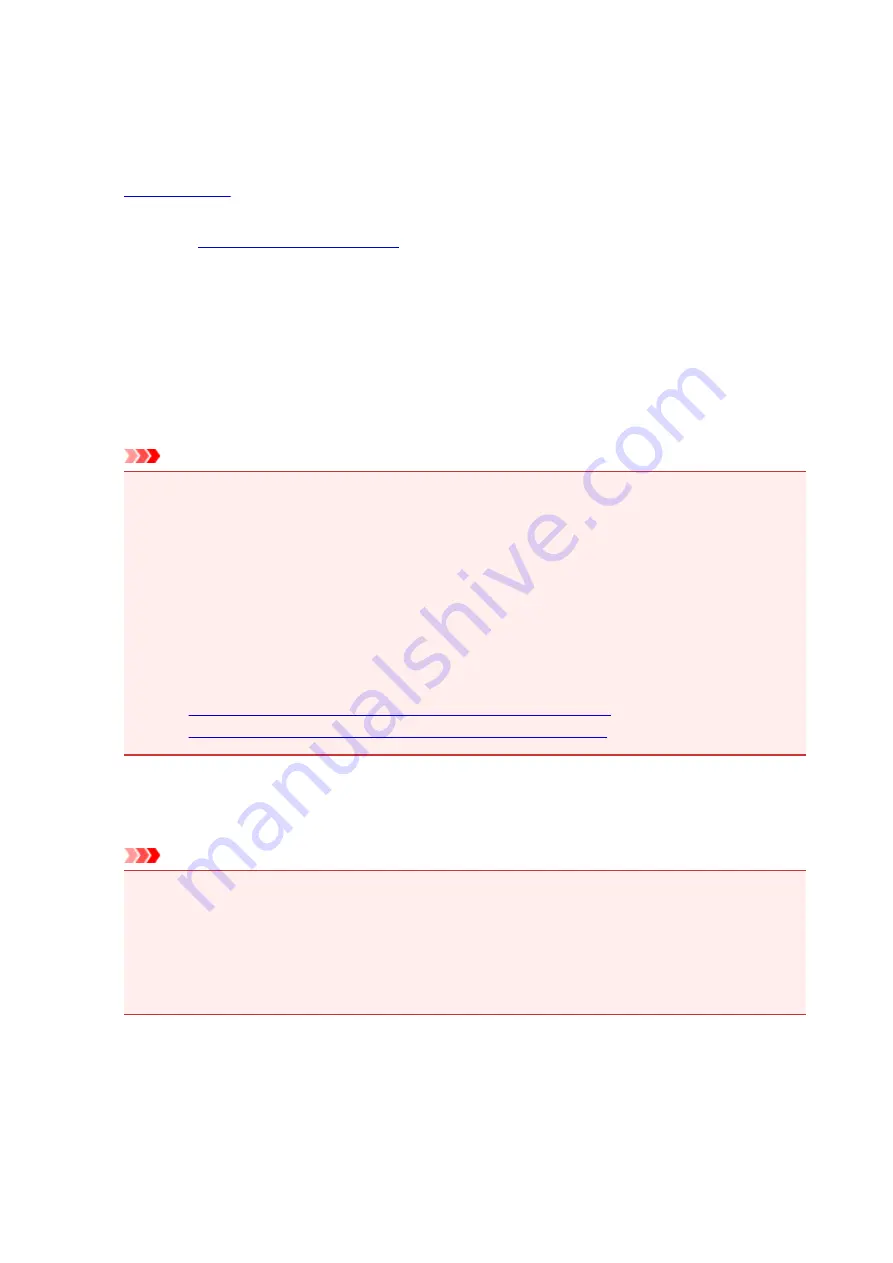
Printing on Postcards
This section describes the procedure for postcard printing.
1.
2. Open the
3. Select commonly used settings
Display the
Quick Setup
tab, and for
Commonly Used Settings
, select
Standard
.
4. Select the media type
For
Media Type
, select
Ink Jet Hagaki (A)
,
Ink Jet Hagaki
,
Hagaki K (A)
,
Hagaki K
,
Hagaki (A)
, or
Hagaki
.
Important
• This printer cannot print on postcards that have photos or stickers attached.
• When printing on each side of a postcard separately, you will get cleaner printing if you print the
message side first and then print the address side.
• The paper settings on the printer driver are different, depending on whether you are printing on
the address side or the message side.
To check the current printer settings or to apply the printer settings to the printer driver, click
Printer Media Information...
from the
Quick Setup
tab, and specify the settings in the dialog box
that appears.
For details about the paper information to be registered to the printer driver and on the printer, see
the following:
•
Paper Settings on the Printer Driver and the Printer (Media Type)
•
Paper Settings on the Printer Driver and the Printer (Paper Size)
5. Select the paper size
For
Printer Paper Size
, select
Hagaki 100x148mm
or
Hagaki 2 200x148mm
.
Important
• Return postcards can be used only when you print them from the computer.
• When printing a return postcard, always set the paper size to
Hagaki 2 200x148mm
from your
application software or the printer driver.
• Do not fold the return postcard. If a crease is formed, the printer will not be able to feed the
postcard properly, and this condition will cause line shifts or a paper jam.
• With return postcards, borderless printing cannot be used.
6. Set the print orientation
To print the address horizontally, set
Orientation
to
Landscape
.
7. Select the print quality
197
Содержание G4000 series
Страница 20: ...Basic Operation Printing Photos from a Computer Copying Faxing 20 ...
Страница 31: ...Handling Paper Originals Ink Tanks etc Loading Paper Loading Originals Refilling Ink Tanks 31 ...
Страница 32: ...Loading Paper Loading Plain Paper Photo Paper Loading Envelopes 32 ...
Страница 47: ... Carbon paper or carbon backed paper Surface treated paper Onion skin or thin paper Photo or thick paper 47 ...
Страница 48: ...Refilling Ink Tanks Refilling Ink Tanks Checking Ink Status 48 ...
Страница 63: ...Adjusting Print Head Position 63 ...
Страница 76: ...Transporting Your Printer Legal Restrictions on Scanning Copying Specifications 76 ...
Страница 77: ...Safety Safety Precautions Regulatory Information WEEE EU EEA 77 ...
Страница 95: ...Main Components Front View Rear View Inside View Operation Panel 95 ...
Страница 112: ...pqrs PQRS 7 tuv TUV 8 wxyz WXYZ 9 0 _ SP 2 Switch the input mode 2 SP indicates a space 112 ...
Страница 141: ...Refilling Ink Tanks 141 ...
Страница 144: ...Network Connection Network Connection Tips 144 ...
Страница 164: ...Information about Paper Supported Media Types Paper Load Limit Unsupported Media Types Handling Paper Print Area 164 ...
Страница 187: ...Note Selecting Scaled changes the printable area of the document 187 ...
Страница 257: ...Note This setting item is displayed when standard copying is selected 257 ...
Страница 298: ...ScanGear Scanner Driver Screens Basic Mode Tab Advanced Mode Tab 298 ...
Страница 317: ...317 ...
Страница 397: ...4 When a confirmation message is displayed click Yes 397 ...
Страница 403: ...2 Right click the Canon XXX series FAX icon where XXX is the model name and select Properties 403 ...
Страница 414: ...Network Communication Problems Cannot Find Printer on Network Network Connection Problems Other Network Problems 414 ...
Страница 452: ...Back of Paper Is Smudged Uneven or Streaked Colors 452 ...
Страница 453: ...Paper Is Blank Printing Is Blurry Colors Are Wrong White Streaks Appear Printing Is Blurry Colors Are Wrong 453 ...
Страница 465: ...Scanning Problems Windows Scanning Problems IJ Scan Utility Error Messages ScanGear Scanner Driver Error Messages 465 ...
Страница 466: ...Scanning Problems Scanner Does Not Work ScanGear Scanner Driver Does Not Start 466 ...
Страница 469: ...Faxing Problems Problems Sending Faxes Problems Receiving Faxes Telephone Problems 469 ...
Страница 470: ...Problems Sending Faxes Cannot Send a Fax Errors Often Occur When You Send a Fax 470 ...
Страница 474: ...Problems Receiving Faxes Cannot Receive a Fax Cannot Print a Fax Quality of Received Fax is Poor 474 ...
Страница 478: ...Telephone Problems Cannot Dial Telephone Disconnects During a Call 478 ...
Страница 486: ...Installation and Download Problems Cannot Install MP Drivers Updating MP Drivers in Network Environment Windows 486 ...
Страница 490: ...Errors and Messages An Error Occurs Message Appears 490 ...






























