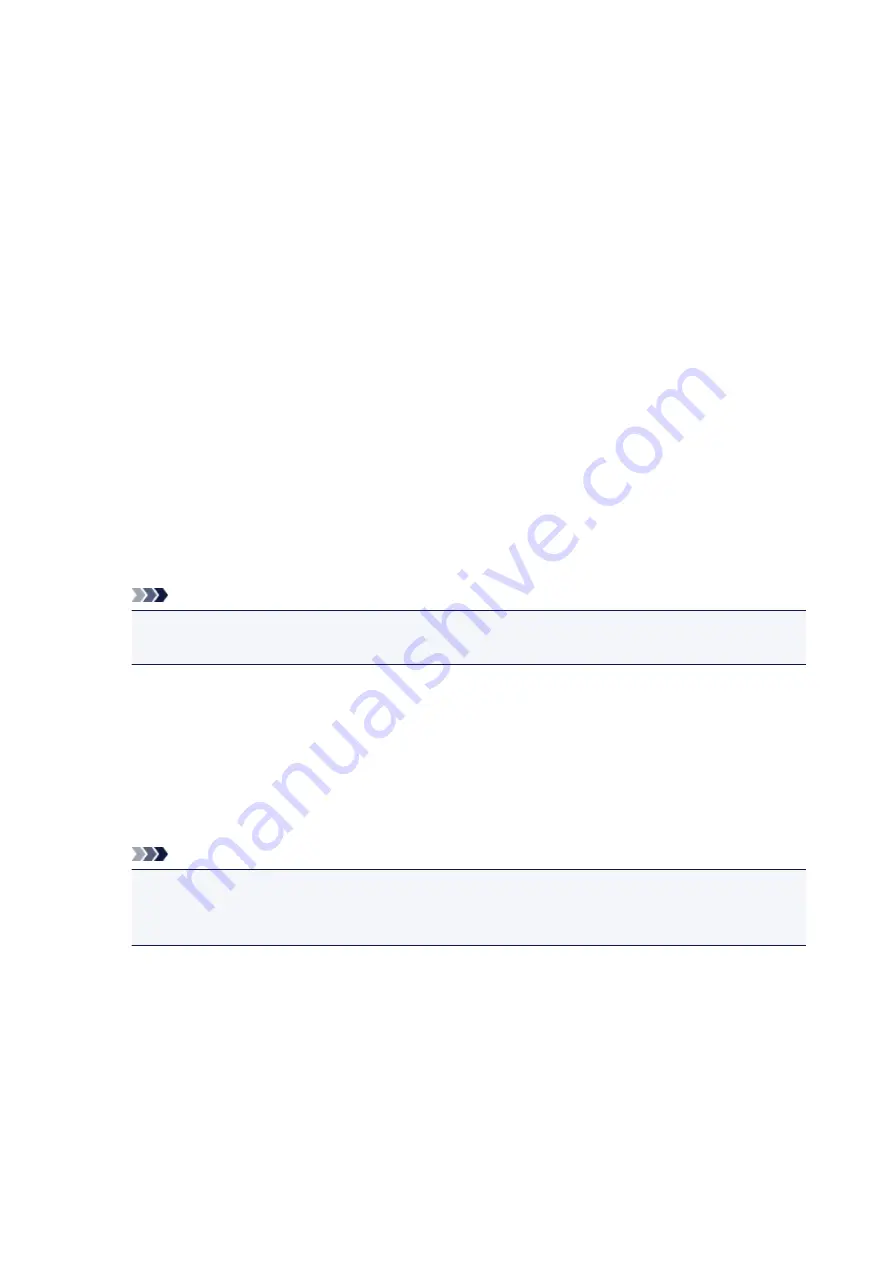
Page Border
Prints a page border line around each document page.
Check this check box to print the page border line.
Tiling/Poster Printing dialog box
This dialog box allows you to select the size of the image to be printed. You can also make settings for cut
lines and paste markers which are convenient for pasting together the pages into a poster.
The settings specified in this dialog box can be confirmed in the settings preview on the printer driver.
Preview Icon
Shows the settings of the
Tiling/Poster Printing
dialog box.
You can check what the print result will look like.
Image Divisions
Select the number of divisions (vertical x horizontal).
As the number of divisions increases, the number of sheets used for printing increases. If you are
pasting pages together to create a poster, increasing the number of divisions allows you to create a
larger poster.
Print "Cut/Paste" in margins
Specifies whether to print the words "Cut" and "Paste" in the margins. These words serve as
guidelines for pasting together the pages into a poster.
Check this check box to print the words.
Note
• Depending on the type of printer driver you are using and the environment, this function may not
be available.
Print "Cut/Paste" lines in margins
Specifies whether to print cut lines that serve as guidelines for pasting together the pages into a
poster.
Check this check box to print the cut lines.
Print page range
Specifies the printing range. Select
All
under normal circumstances.
Select
Pages
to specify a specific page or range.
Note
• If some of the pages have not been printed well, specify the pages that do not need to be printed
by clicking them in the settings preview of the
Page Setup
tab. Only the pages shown on the
screen will be printed this time.
Booklet Printing dialog box
This dialog box allows you to set how to bind the document as a booklet. Printing only on one side and
printing a page border, can also be set in this dialog box.
The settings specified in this dialog box can be confirmed in the settings preview on the printer driver.
224
Содержание G4000 series
Страница 20: ...Basic Operation Printing Photos from a Computer Copying Faxing 20 ...
Страница 31: ...Handling Paper Originals Ink Tanks etc Loading Paper Loading Originals Refilling Ink Tanks 31 ...
Страница 32: ...Loading Paper Loading Plain Paper Photo Paper Loading Envelopes 32 ...
Страница 47: ... Carbon paper or carbon backed paper Surface treated paper Onion skin or thin paper Photo or thick paper 47 ...
Страница 48: ...Refilling Ink Tanks Refilling Ink Tanks Checking Ink Status 48 ...
Страница 63: ...Adjusting Print Head Position 63 ...
Страница 76: ...Transporting Your Printer Legal Restrictions on Scanning Copying Specifications 76 ...
Страница 77: ...Safety Safety Precautions Regulatory Information WEEE EU EEA 77 ...
Страница 95: ...Main Components Front View Rear View Inside View Operation Panel 95 ...
Страница 112: ...pqrs PQRS 7 tuv TUV 8 wxyz WXYZ 9 0 _ SP 2 Switch the input mode 2 SP indicates a space 112 ...
Страница 141: ...Refilling Ink Tanks 141 ...
Страница 144: ...Network Connection Network Connection Tips 144 ...
Страница 164: ...Information about Paper Supported Media Types Paper Load Limit Unsupported Media Types Handling Paper Print Area 164 ...
Страница 187: ...Note Selecting Scaled changes the printable area of the document 187 ...
Страница 257: ...Note This setting item is displayed when standard copying is selected 257 ...
Страница 298: ...ScanGear Scanner Driver Screens Basic Mode Tab Advanced Mode Tab 298 ...
Страница 317: ...317 ...
Страница 397: ...4 When a confirmation message is displayed click Yes 397 ...
Страница 403: ...2 Right click the Canon XXX series FAX icon where XXX is the model name and select Properties 403 ...
Страница 414: ...Network Communication Problems Cannot Find Printer on Network Network Connection Problems Other Network Problems 414 ...
Страница 452: ...Back of Paper Is Smudged Uneven or Streaked Colors 452 ...
Страница 453: ...Paper Is Blank Printing Is Blurry Colors Are Wrong White Streaks Appear Printing Is Blurry Colors Are Wrong 453 ...
Страница 465: ...Scanning Problems Windows Scanning Problems IJ Scan Utility Error Messages ScanGear Scanner Driver Error Messages 465 ...
Страница 466: ...Scanning Problems Scanner Does Not Work ScanGear Scanner Driver Does Not Start 466 ...
Страница 469: ...Faxing Problems Problems Sending Faxes Problems Receiving Faxes Telephone Problems 469 ...
Страница 470: ...Problems Sending Faxes Cannot Send a Fax Errors Often Occur When You Send a Fax 470 ...
Страница 474: ...Problems Receiving Faxes Cannot Receive a Fax Cannot Print a Fax Quality of Received Fax is Poor 474 ...
Страница 478: ...Telephone Problems Cannot Dial Telephone Disconnects During a Call 478 ...
Страница 486: ...Installation and Download Problems Cannot Install MP Drivers Updating MP Drivers in Network Environment Windows 486 ...
Страница 490: ...Errors and Messages An Error Occurs Message Appears 490 ...






























