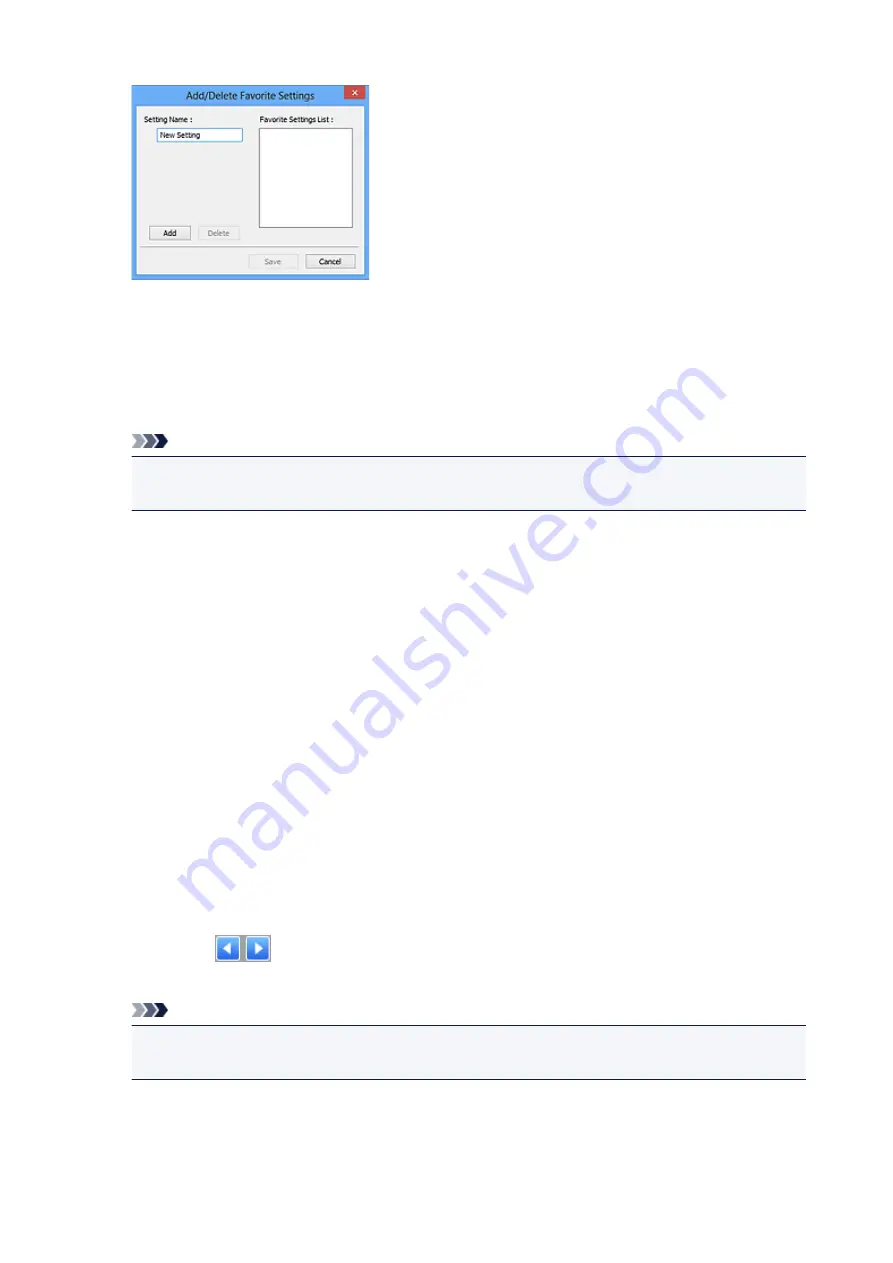
Enter
Setting Name
and click
Add
; the name appears in
Favorite Settings List
.
When you click
Save
, the item appears in the
Favorite Settings
list and can be selected, along with
the predefined items.
To delete an item, select it in
Favorite Settings List
and click
Delete
. Click
Save
to save the settings
displayed in
Favorite Settings List
.
Note
• You can set
Add/Delete...
in
Favorite Settings
after preview.
• Save up to 10 items.
Input Settings
Specify the input settings such as the document type and size.
Output Settings
Specify the output settings such as the output resolution and size.
Image Settings
Enable/disable various image correction functions.
Color Adjustment Buttons
Fine corrections to the image brightness and color tones can be made including adjustments to the
image's overall brightness or contrast and adjustments to its highlight and shadow values (histogram)
or balance (tone curve).
Zoom
Zooms in on a frame, or zooms in on the image in the area specified with a cropping frame (scan
area). When zoomed in,
Zoom
changes to
Undo
. Click
Undo
to return the display to its non-
magnified state.
In thumbnail view:
When multiple images are displayed in thumbnail view, clicking this button zooms in on the selected
frame. Click
(Frame Advance) at the bottom of the screen to display the previous or next
frame.
Note
• You can also zoom in on an image by double-clicking the frame. Double-click the enlarged frame
again to return it to its original state.
In whole image view:
Rescans the image in the area specified with a cropping frame at higher magnification.
219
Содержание G2010 Series
Страница 24: ...Basic Operation Printing Photos from a Computer Copying 24 ...
Страница 32: ...Handling Paper Originals Ink Tanks etc Loading Paper Loading Originals Refilling Ink Tanks 32 ...
Страница 33: ...Loading Paper Loading Plain Paper Photo Paper Loading Envelopes 33 ...
Страница 41: ...Loading Originals Loading Originals on the Platen Glass Supported Originals 41 ...
Страница 45: ...Refilling Ink Tanks Refilling Ink Tanks Checking Ink Level Ink Tips 45 ...
Страница 72: ...Safety Safety Precautions Regulatory Information WEEE EU EEA 72 ...
Страница 92: ...Main Components and Their Use Main Components Power Supply Indication of LCD 92 ...
Страница 93: ...Main Components Front View Rear View Inside View Operation Panel 93 ...
Страница 107: ...Changing Settings Changing Printer Settings from Your Computer Windows Changing Settings from Operation Panel 107 ...
Страница 123: ...Information about Paper Supported Media Types Paper Load Limit Unsupported Media Types Handling Paper Print Area 123 ...
Страница 130: ...Printing Printing from Computer 130 ...
Страница 145: ...Note Selecting Scaled changes the printable area of the document 145 ...
Страница 161: ...In such cases take the appropriate action as described 161 ...
Страница 192: ...Copying Making Copies on Plain Paper Basics Switching Page Size between A4 and Letter 192 ...
Страница 195: ...Scanning Scanning from Computer Windows 195 ...
Страница 199: ...Note To set the applications to integrate with see Settings Dialog Box 199 ...
Страница 209: ...ScanGear Scanner Driver Screens Basic Mode Tab Advanced Mode Tab 209 ...
Страница 226: ...Scanning Tips Positioning Originals Scanning from Computer 226 ...
Страница 233: ...Restart the computer and try printing again 233 ...
Страница 240: ...Paper Is Blank Printing Is Blurry Colors Are Wrong White Streaks Appear Printing Is Blurry Colors Are Wrong 240 ...
Страница 250: ...Scanning Problems Windows Scanning Problems 250 ...
Страница 251: ...Scanning Problems Scanner Does Not Work ScanGear Scanner Driver Does Not Start 251 ...
Страница 259: ...Installation and Download Problems Cannot Install MP Drivers Windows 259 ...
Страница 263: ...Errors and Messages An Error Occurs Message Support Code Appears 263 ...






























