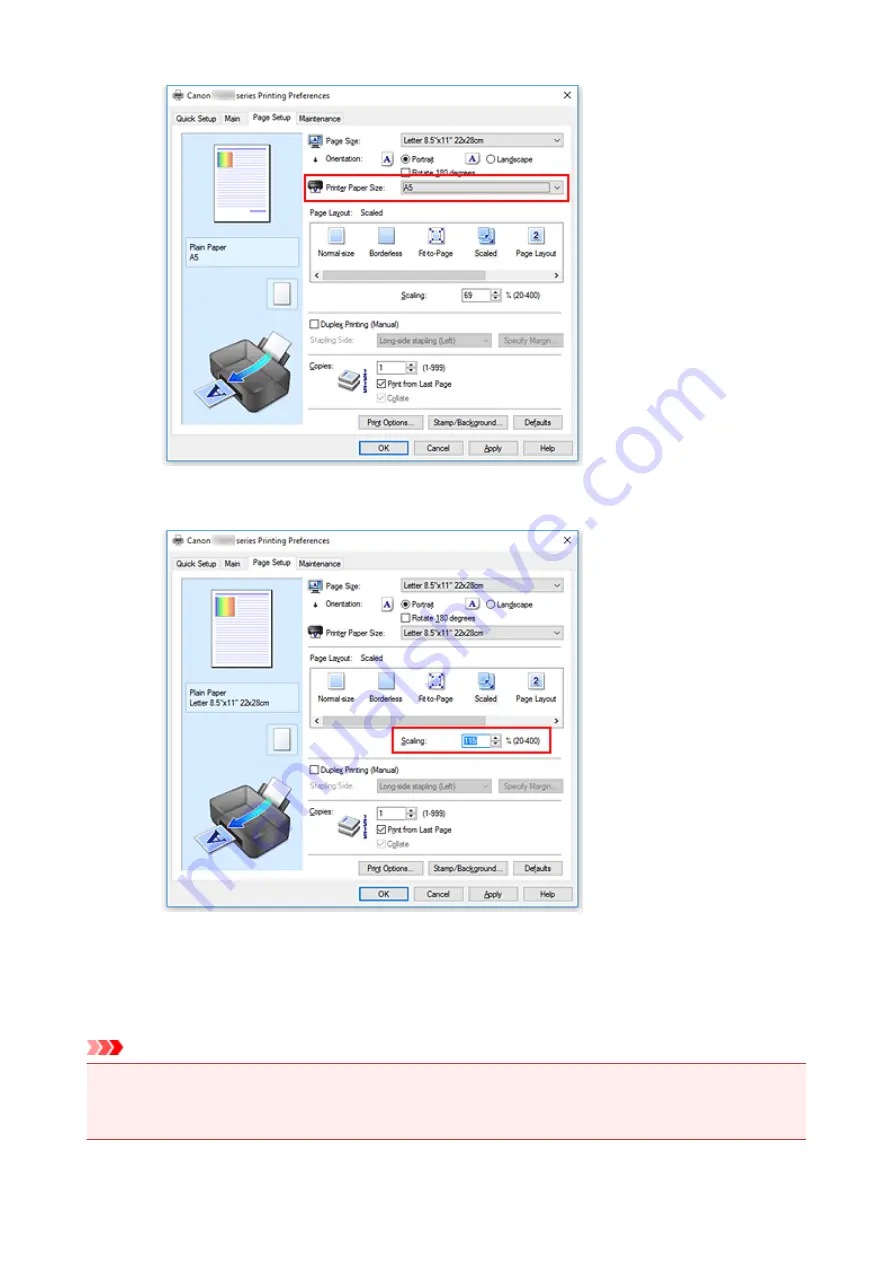
• Specify a scaling factor
Directly type in a value into the
Scaling
box.
The current settings are displayed in the settings preview on the left side of the printer driver.
5. Click
OK
When you execute print, the document will be printed with the specified scale.
Important
• When the application software which you used to create the original has the scaled printing function,
configure the settings on your application software. You do not need to configure the same setting in
the printer driver.
144
Содержание G2010 Series
Страница 24: ...Basic Operation Printing Photos from a Computer Copying 24 ...
Страница 32: ...Handling Paper Originals Ink Tanks etc Loading Paper Loading Originals Refilling Ink Tanks 32 ...
Страница 33: ...Loading Paper Loading Plain Paper Photo Paper Loading Envelopes 33 ...
Страница 41: ...Loading Originals Loading Originals on the Platen Glass Supported Originals 41 ...
Страница 45: ...Refilling Ink Tanks Refilling Ink Tanks Checking Ink Level Ink Tips 45 ...
Страница 72: ...Safety Safety Precautions Regulatory Information WEEE EU EEA 72 ...
Страница 92: ...Main Components and Their Use Main Components Power Supply Indication of LCD 92 ...
Страница 93: ...Main Components Front View Rear View Inside View Operation Panel 93 ...
Страница 107: ...Changing Settings Changing Printer Settings from Your Computer Windows Changing Settings from Operation Panel 107 ...
Страница 123: ...Information about Paper Supported Media Types Paper Load Limit Unsupported Media Types Handling Paper Print Area 123 ...
Страница 130: ...Printing Printing from Computer 130 ...
Страница 145: ...Note Selecting Scaled changes the printable area of the document 145 ...
Страница 161: ...In such cases take the appropriate action as described 161 ...
Страница 192: ...Copying Making Copies on Plain Paper Basics Switching Page Size between A4 and Letter 192 ...
Страница 195: ...Scanning Scanning from Computer Windows 195 ...
Страница 199: ...Note To set the applications to integrate with see Settings Dialog Box 199 ...
Страница 209: ...ScanGear Scanner Driver Screens Basic Mode Tab Advanced Mode Tab 209 ...
Страница 226: ...Scanning Tips Positioning Originals Scanning from Computer 226 ...
Страница 233: ...Restart the computer and try printing again 233 ...
Страница 240: ...Paper Is Blank Printing Is Blurry Colors Are Wrong White Streaks Appear Printing Is Blurry Colors Are Wrong 240 ...
Страница 250: ...Scanning Problems Windows Scanning Problems 250 ...
Страница 251: ...Scanning Problems Scanner Does Not Work ScanGear Scanner Driver Does Not Start 251 ...
Страница 259: ...Installation and Download Problems Cannot Install MP Drivers Windows 259 ...
Страница 263: ...Errors and Messages An Error Occurs Message Support Code Appears 263 ...
















































