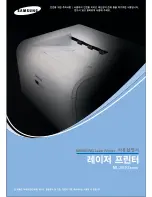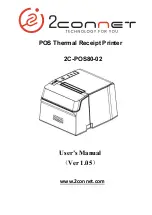3-2
Chapter 3 Basic Operation
1.
Documents
This section describes the various types of documents that can be scanned with the feeder.
CAUTION
Handle documents with care. Improper handling of paper can cause paper cuts or other personal injury.
Types of Documents
The following are the dimensions of the documents that can
be fed by the feeder:
Width:
55" to 11.7" (139.7 mm to 298.1 mm)
Length:
5" to 17" (128 mm to 431.8 mm) (Normal Mode)
5" to 24.8" (128 mm to 630 mm) (Long Document Mode)
Document Thickness
Black-and-white Documents
Simplex:
0.002" to 0.006" (0.06 mm to 0.15 mm)
Duplex:
0.002" to 0.006" (0.07 mm to 0.15 mm)
Black-and-white/Color Documents Mixed:
0.002" to
0.006" (0.07 mm to 0.15 mm)
Color Documents
0.003" to 0.006" (0.08 mm to 0.15 mm)
Documents Longer than 17" (432 mm)
0.003" to 0.006" (0.08 mm to 0.14 mm)
Document Weight
Black-and-white Documents
Simplex:
11 to 32 lb bond (42 to 128 g/m
2
)
Duplex:
13 to 32 lb bond (50 to 128 g/m
2
)
Black-and-white/Color Documents Mixed:
13 to 32
lb bond (50 to 128 g/m
2
)
Color Documents
17 to 32 lb bond (64 to 128 g/m
2
)
Documents Longer than 17" (432 mm)
16 to 24 lb bond (60 to 90 g/m
2
)
Follow these guidelines when you prepare a document for
scanning:
• When scanning long documents, set Long Document mode
to ON in the user mode settings, and then scan the
documents one by one.
(See “About the User Modes” on
• Before scanning documents that contain pasted artwork,
make sure that the ink or paste on the pages is thoroughly
dry. If the documents are scanned with the ink or paste still
wet, the scanner may malfunction.
• If you scan a document written in pencil, the letters may not
scan properly or the pencil may rub off onto the rollers and
stain subsequent documents. Before you scan this kind of
document, make a copy and then scan the copy. After
scanning a document written in pencil or some other soft
writing material, be sure to clean the scanning rollers.
“Cleaning the Feeder” on p. 5-6.)
• If you scan thin paper in the Duplex mode, the ink printed
on the back side may be scanned. In this case, adjust the
scanning density.
• If you scan documents with a rough surface, friction
between the documents may cause a paper jam. In this case,
select [Flatbed], and then scan the documents one page at a
time.
• When you scan a batch of NCR documents, make sure that
they are not stuck together. If a jam occurs, change the
scanning side setting to ‘Flatbed’, and then scan the
document one page at a time.