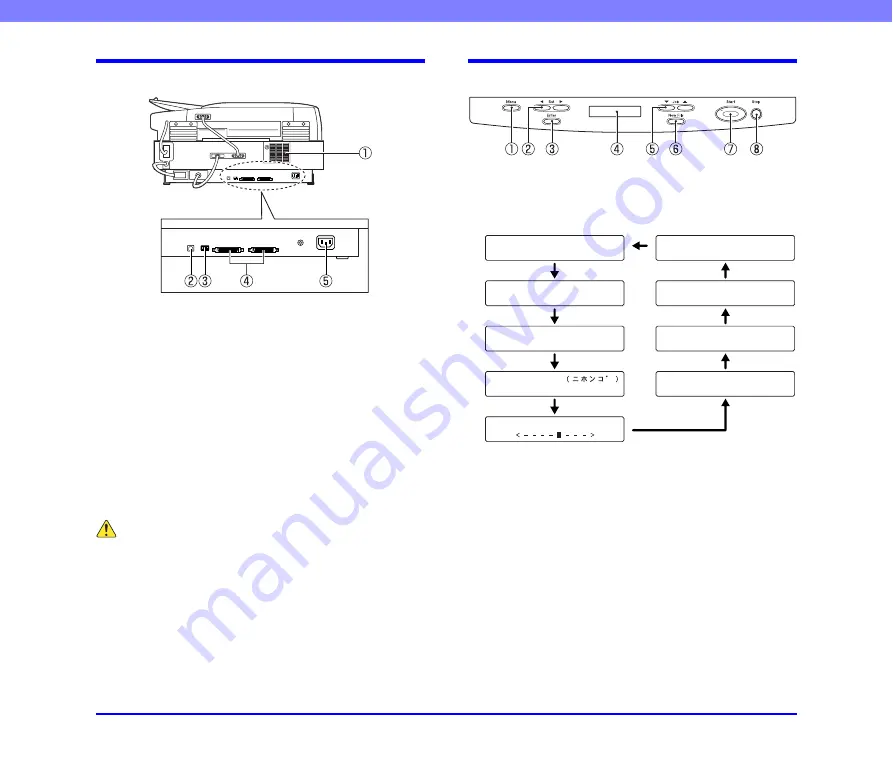
1-12
Chapter 1 Before You Start Using the Scanner
Rear
a
Air Vents
b
USB Connector
Connect a Hi-Speed USB 2.0 compatible USB cable here.
c
DIP Switches
Configure these switches to specify the SCSI ID or
terminator ON or OFF.
d
SCSI Connectors
Connect a SCSI cable (50-pin half pitch, pin type) here.
e
Power Cord Connector
Connect the provided power cord here.
CAUTION
• Never touch the cables at the rear of the scanner. Disconnection
of these cables can cause a malfunction of the scanner.
• Take care to ensure that the vents never become blocked.
Blocked vents can lead to heat build-up inside of the scanner and
create the risk of fire.
Operation Panel
a
Menu Key
Press this key to cycle the display through the various user
modes, as shown below.
(See “About the User Modes” on
b
Set Keys
Use these keys to change the setting of the currently
displayed user mode.
c
Enter Key
Press this key to register the currently displayed user mode
setting.
d
Display Panel
Displays the number of scanned pages, error codes, etc.
D i s p l a y
C o n t r a s t
O N
[ O F F ]
J a p a n e s e
2 4 0
6 0
[ 1 0 ]
S t a n d - b y
M o d e
O N
[ O F F ]
L o n g
D o c u m e n t
O N
[ O F F ]
C o u n t
O n l y
M o d e
0
T o t a l
C o u n t e r
[ O N ]
O F F
S i n g l e - P a s s
D u p .
[ O N ]
O F F
U S B
S h o r t
P a c k e t
[ 2 0 ]
1 0
5
S C S I
S p e e d
















































