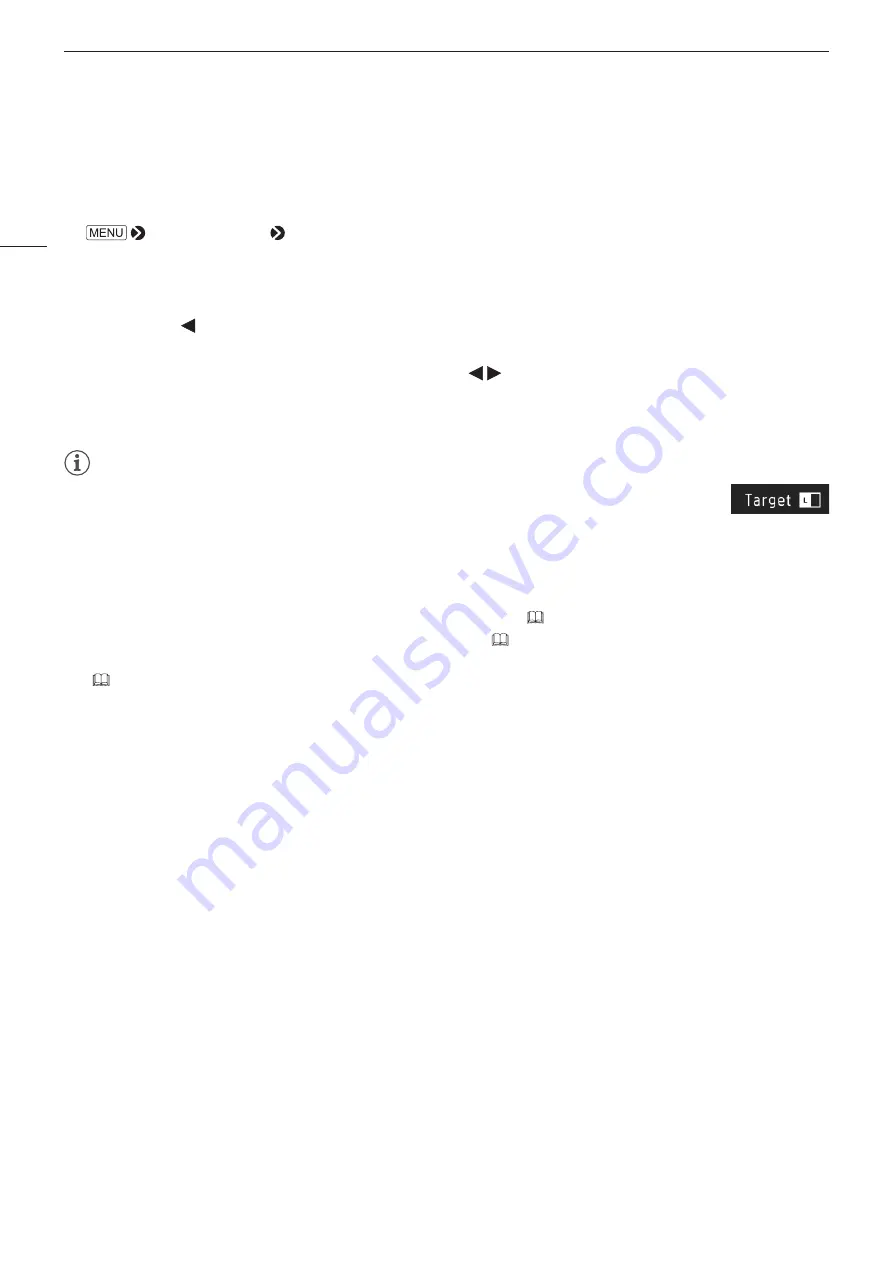
Operating the Video Display
24
Adjust image quality on left/right side of screen (image comparison mode)
You can divide the screen in two and adjust the image quality on the left and right sides of the screen individually.
1 Open the [Picture Mode R] menu.
[Channel Settings] [Picture Mode R]
•
Select [Picture Mode] on the right screen.
2 Select the screen to adjust image quality.
•
When the OSD menu is opened:
-
Press the in the jog dial when the [Adjustment] main menu is selected.
-
Press the CH1 button when the [Adjustment] main menu or sub menu is selected.
•
When the OSD menu is closed: Switch using the jog dial ( ).
•
Each time the target screen is switched, the set [Picture Mode] is displayed at the top.
3 Adjust the image quality on the selected screen.
Note
•
When in Image Comparison mode, an icon showing which screen (L/R) is selected for image quality
Adjustment, is displayed at the right top of the [Adjustment] menu screen.
•
The functions that cannot be used when the right screen is selected are as follows:
-
[ACESproxy (Ver. 1.0.1)] in [Picture Mode]
-
Sub Menu items for [Adjustment]: [Contrast], [Backlight Control], [Boost Contrast], [HDR/SDR View], [Calibration]
•
When two screens are displayed, you can adjust the image quality on each screen individually and compare them.
-
When two screens are displaying the same image ([Single Input Dual View]
-
When two screens are displaying different images ([Multi View (Dual)]
-
You can check HDR (High Dynamic Range) display and SDR (Standard Dynamic Range) display side-by-side. ([HDR/SDR View]
•
When [Picture Mode] is the same for both left and right screens, the entire screen (both sides) will be adjusted whichever side of
the screen the image is adjusted on.






























