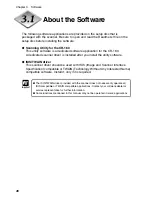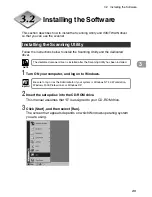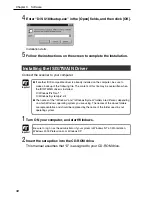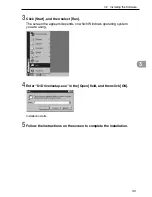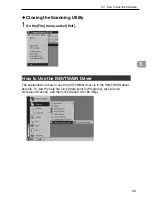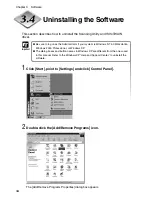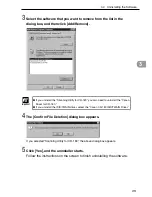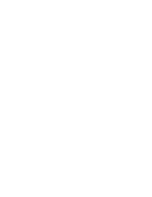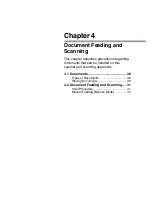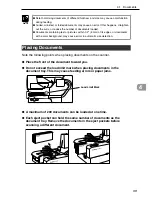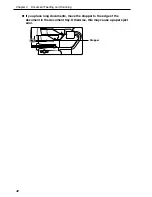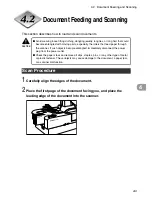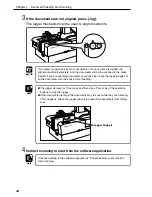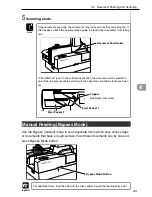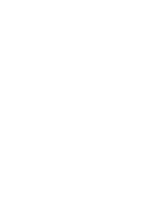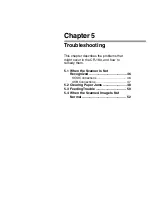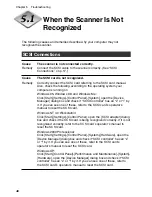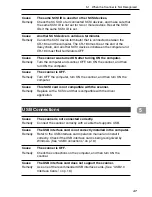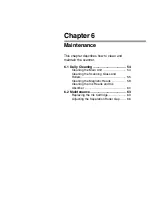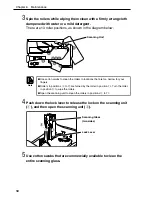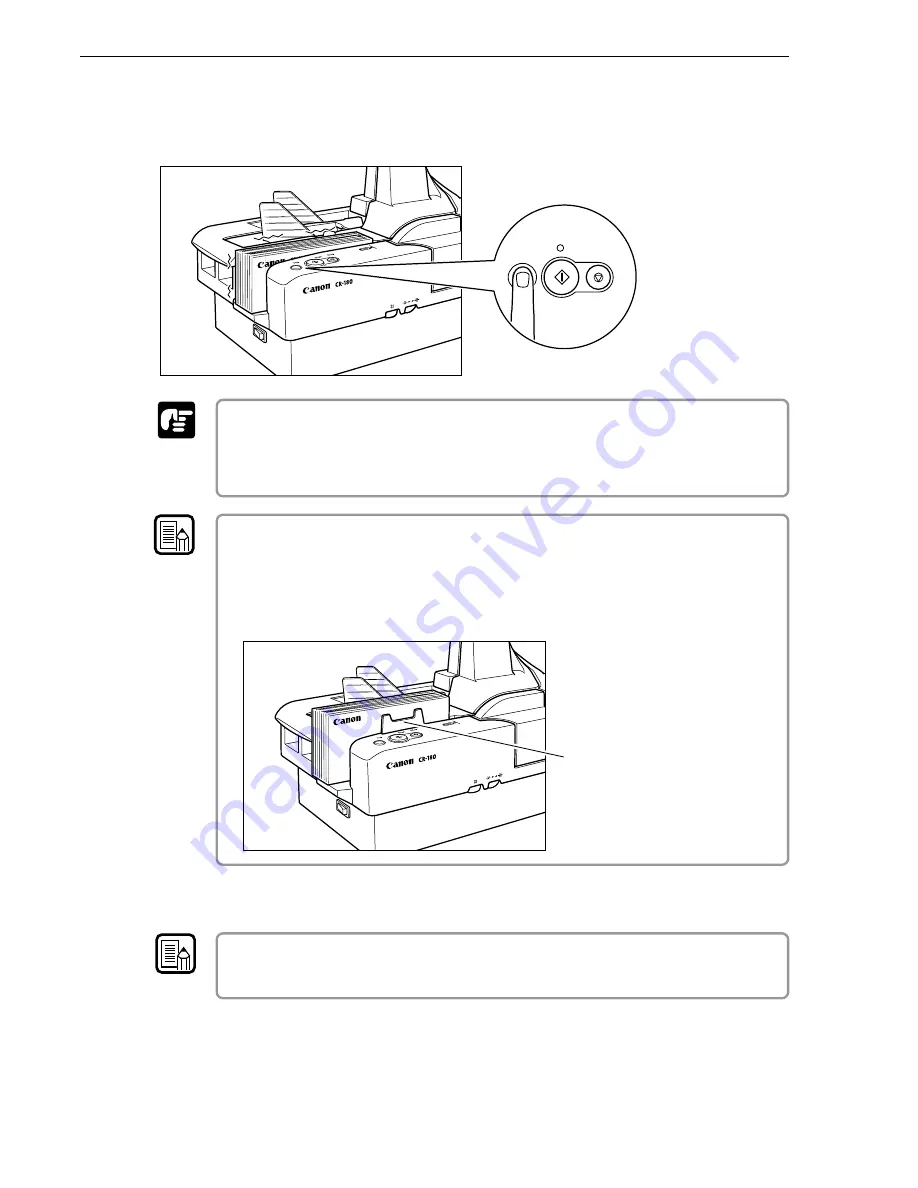
42
Chapter 4
Document Feeding and Scanning
3
If the documents are not aligned, press [Jog].
The jogger mechanism can be used to align documents.
Jog
Stop
Start
If you press [Jog] when a batch of documents of various sizes are loaded, the
alignment will be incomplete, and the documents will not be scanned in the order
loaded. If you are scanning documents of various sizes, align the leading edges of
all the documents with the entry point of feeding.
●
The jogger vibrates for 10 seconds and then stops. Press one of the operation
buttons to stop the jogger.
●
If the documents are large, the documents may fall over while they are vibrating.
If this happens, attach the jogger support to prevent the documents from falling
over.
4
Instruct scanning to start from the software application.
If the feed setting in the software application is “Panel-Feeding”, press [Start] to
start scanning.
Jogger Support
Note
Important
Note
Содержание CR-180
Страница 2: ......
Страница 4: ......
Страница 8: ...4 Specifications 67 Scanner Specifications 67 Exterior Dimensions 68 Index 69 ...
Страница 40: ...36 ...
Страница 48: ......
Страница 63: ...59 6 6 1 Daily Cleaning 3 Close the maintenance covers in the order shown in the diagram below ...
Страница 75: ......
Страница 76: ......