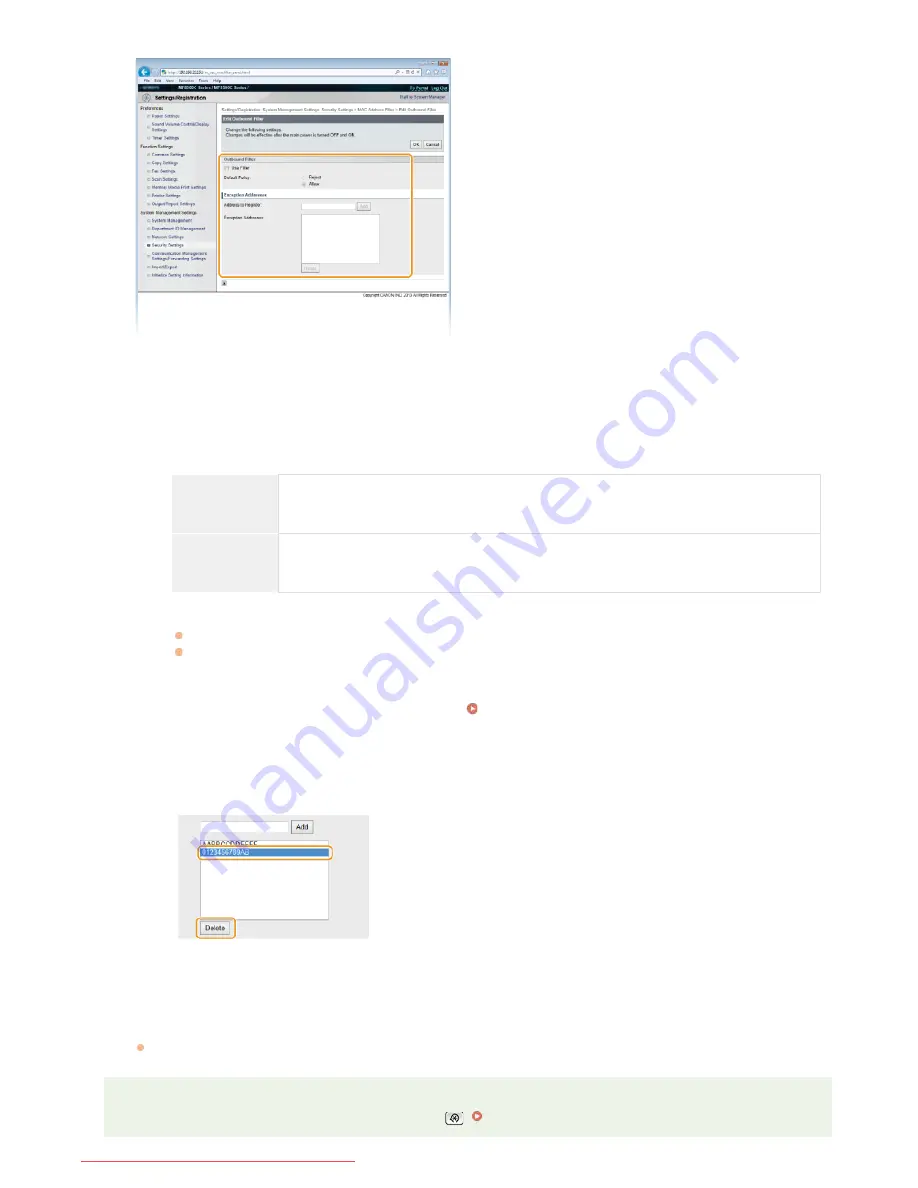
MAC addresses for exceptions.
1
Select the [Use Filter] check box and click the [Reject] or [Allow] radio button for the [Default Policy].
[Use Filter]
Select the check box to restrict communication. Clear the check box to disable the restriction.
[Default Policy]
Select the precondition to allow or reject other devices to communicate with the machine.
[Reject]
Select to pass communication packets only when they are sent to or received from devices whose
MAC addresses are entered in [Exception Addresses]. Communications with other devices are
prohibited.
[Allow]
Select to block communication packets when they are sent to or received from devices whose
MAC addresses are entered in [Exception Addresses]. Communications with other devices are
permitted.
2
Specify address exceptions.
Enter the MAC address in the [Address to Register] text box and click [Add].
You do not need to delimit the address with hyphens or colons.
IMPORTANT:
Check for entry errors
If MAC addresses are incorrectly entered, you may become unable to access the machine from the Remote UI, in which
case you need to set <MAC Address Filter> to <Off>.
MAC Address Filter
NOTE:
When [Reject] is selected for an outbound filter
Outgoing multicast and broadcast packets cannot be filtered.
Deleting a MAC address from exceptions
Select a MAC address and click [Delete].
3
Click [OK].
Restart the machine.
Turn OFF the machine, wait for at least 10 seconds, and turn it back ON.
NOTE
You can enable or disable the IP Address Filter settings from
.
MAC Address Filter
6
㻠㻝㻞㻌㻛㻌㻢㻣㻢
Downloaded from ManualsPrinter.com Manuals
Содержание Color imageCLASS MF8280Cw
Страница 1: ...㻝㻌㻛㻌㻢㻣㻢 Downloaded from ManualsPrinter com Manuals ...
Страница 46: ...Continue to Selecting the Receive Mode LINKS Sending Faxes 㻠㻢㻌㻛㻌㻢㻣㻢 Downloaded from ManualsPrinter com Manuals ...
Страница 48: ...LINKS Receiving Faxes 㻠㻤㻌㻛㻌㻢㻣㻢 Downloaded from ManualsPrinter com Manuals ...
Страница 76: ...Paper 㻣㻢㻌㻛㻌㻢㻣㻢 Downloaded from ManualsPrinter com Manuals ...
Страница 106: ...the hook 㻝㻜㻢㻌㻛㻌㻢㻣㻢 Downloaded from ManualsPrinter com Manuals ...
Страница 113: ...LINKS Basic Copy Operations 㻝㻝㻟㻌㻛㻌㻢㻣㻢 Downloaded from ManualsPrinter com Manuals ...
Страница 169: ...LINKS Receiving Faxes 㻝㻢㻥㻌㻛㻌㻢㻣㻢 Downloaded from ManualsPrinter com Manuals ...
Страница 183: ...To specify multiple destinations repeat steps 3 and 4 㻝㻤㻟㻌㻛㻌㻢㻣㻢 Downloaded from ManualsPrinter com Manuals ...
Страница 188: ...㻝㻤㻤㻌㻛㻌㻢㻣㻢 Downloaded from ManualsPrinter com Manuals ...
Страница 199: ...LINKS Printing a Document 㻝㻥㻥㻌㻛㻌㻢㻣㻢 Downloaded from ManualsPrinter com Manuals ...
Страница 269: ...Configuring Scan Settings in ScanGear MF 㻞㻢㻥㻌㻛㻌㻢㻣㻢 Downloaded from ManualsPrinter com Manuals ...
Страница 287: ...㻞㻤㻣㻌㻛㻌㻢㻣㻢 Downloaded from ManualsPrinter com Manuals ...
Страница 332: ...LINKS Connecting to a Wireless LAN MF8580Cdw MF8280Cw Only 㻟㻟㻞㻌㻛㻌㻢㻣㻢 Downloaded from ManualsPrinter com Manuals ...
Страница 353: ...LINKS Setting Up Print Server 㻟㻡㻟㻌㻛㻌㻢㻣㻢 Downloaded from ManualsPrinter com Manuals ...
Страница 413: ...LINKS Specifying IP Addresses for Firewall Rules 㻠㻝㻟㻌㻛㻌㻢㻣㻢 Downloaded from ManualsPrinter com Manuals ...
Страница 455: ...㻠㻡㻡㻌㻛㻌㻢㻣㻢 Downloaded from ManualsPrinter com Manuals ...
Страница 495: ...Yellow 17 Levels Magenta 17 Levels Cyan 17 Levels Black 17 Levels 㻠㻥㻡㻌㻛㻌㻢㻣㻢 Downloaded from ManualsPrinter com Manuals ...
Страница 656: ...㻢㻡㻢㻌㻛㻌㻢㻣㻢 Downloaded from ManualsPrinter com Manuals ...
Страница 669: ...㻢㻢㻥㻌㻛㻌㻢㻣㻢 Downloaded from ManualsPrinter com Manuals ...
Страница 677: ...㻝㻌㻛㻌㻣㻠 Downloaded from ManualsPrinter com Manuals ...
Страница 687: ...5 Read the License Agreement and click Yes 6 Click Next 㻝㻝㻌㻛㻌㻣㻠 Downloaded from ManualsPrinter com Manuals ...
Страница 726: ...The icon is added to the printer folder 㻡㻜㻌㻛㻌㻣㻠 Downloaded from ManualsPrinter com Manuals ...
Страница 731: ...㻡㻡㻌㻛㻌㻣㻠 Downloaded from ManualsPrinter com Manuals ...
Страница 733: ...㻡㻣㻌㻛㻌㻣㻠 Downloaded from ManualsPrinter com Manuals ...






























