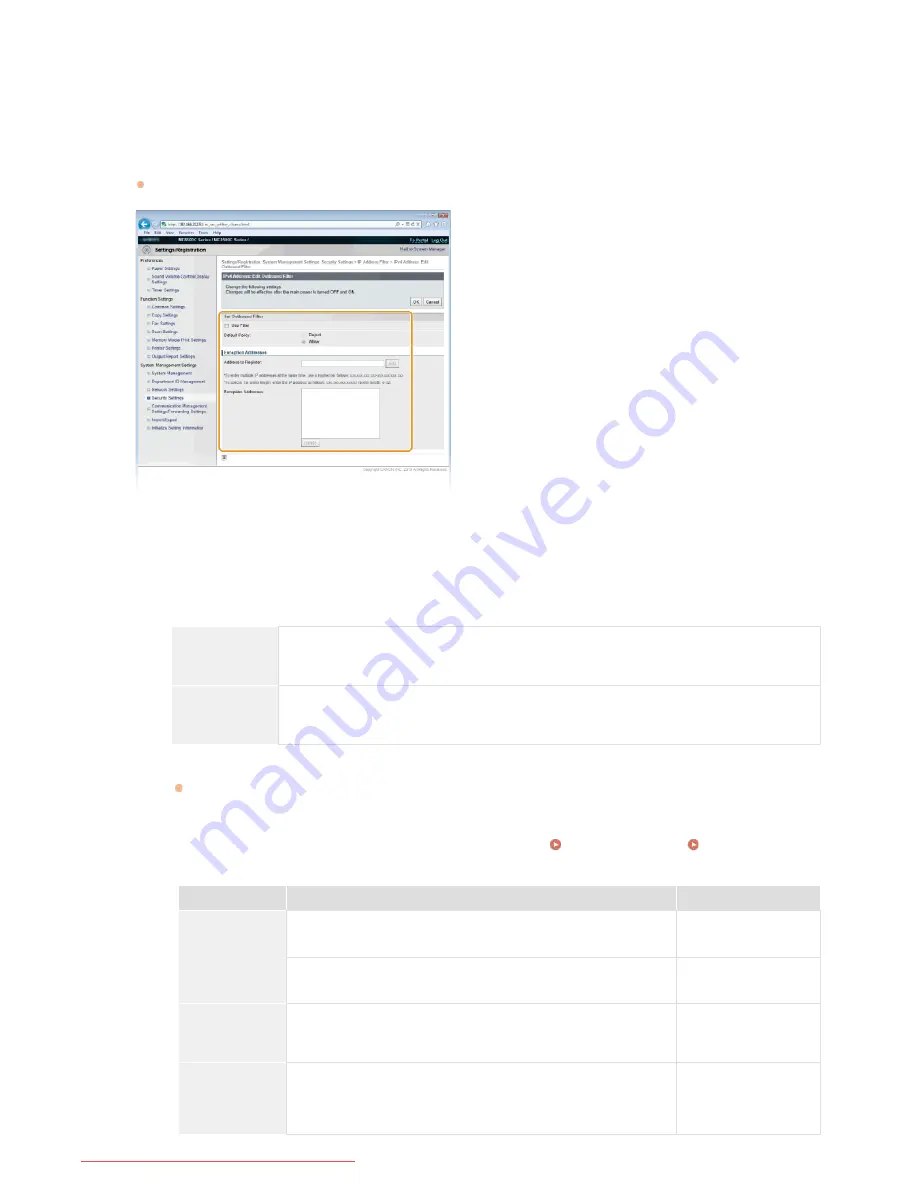
[IPv4 Address: Inbound Filter]
Select to restrict receiving data from the machine to a computer by specifying IPv4 addresses.
[IPv6 Address: Outbound Filter]
Select to restrict sending data from the machine to a computer by specifying IPv6 addresses.
[IPv6 Address: Inbound Filter]
Select to restrict receiving data from the machine to a computer by specifying IPv6 addresses.
Specify the settings for packet filtering.
Select the default policy to allow or reject the communication of other devices with the machine, and then specify IP addresses
for exceptions.
1
Select the [Use Filter] check box and click the [Reject] or [Allow] radio button for the [Default Policy].
[
Use Filter
]
Select the check box to restrict communication. Clear the check box to disable the restriction.
[
Default Policy
]
Select the precondition to allow or reject the communication of other devices with the machine.
[Reject]
Select to pass communication packets only when they are sent to or received from devices whose
IP addresses are entered in [Exception Addresses]. Communications with other devices are
prohibited.
[Allow]
Select to block communication packets when they are sent to or received from devices whose IP
addresses are entered in [Exception Addresses]. Communications with other devices are
permitted.
2
Specify address exceptions.
Enter the IP address (or the range of IP addresses) in the [Address to Register] text box and click [Add].
IMPORTANT:
Check for entry errors
If IP addresses are incorrectly entered, you may be unable to access the machine from the Remote UI, in which case you
need to set <IPv4 Address Filter> or <IPv6 Address Filter> to <Off>.
IPv4 Address Filter
IPv6 Address Filter
NOTE:
Entry form for IP addresses
Description
Example
Entering a
single address
IPv4:
Delimit numbers with periods.
192.168.0.10
IPv6:
Delimit alphanumeric characters with colons.
fe80::10
Specifying a
range of
addresses
Insert a hyphen between the addresses.
192.168.0.10-
192.168.0.20
Specifying a
range of
addresses with
a prefix
Enter the address, followed by a slash and a number indicating the
prefix length.
192.168.0.32/27
fe80::1234/64
5
㻠㻜㻥㻌㻛㻌㻢㻣㻢
Downloaded from ManualsPrinter.com Manuals
Содержание Color imageCLASS MF8280Cw
Страница 1: ...㻝㻌㻛㻌㻢㻣㻢 Downloaded from ManualsPrinter com Manuals ...
Страница 46: ...Continue to Selecting the Receive Mode LINKS Sending Faxes 㻠㻢㻌㻛㻌㻢㻣㻢 Downloaded from ManualsPrinter com Manuals ...
Страница 48: ...LINKS Receiving Faxes 㻠㻤㻌㻛㻌㻢㻣㻢 Downloaded from ManualsPrinter com Manuals ...
Страница 76: ...Paper 㻣㻢㻌㻛㻌㻢㻣㻢 Downloaded from ManualsPrinter com Manuals ...
Страница 106: ...the hook 㻝㻜㻢㻌㻛㻌㻢㻣㻢 Downloaded from ManualsPrinter com Manuals ...
Страница 113: ...LINKS Basic Copy Operations 㻝㻝㻟㻌㻛㻌㻢㻣㻢 Downloaded from ManualsPrinter com Manuals ...
Страница 169: ...LINKS Receiving Faxes 㻝㻢㻥㻌㻛㻌㻢㻣㻢 Downloaded from ManualsPrinter com Manuals ...
Страница 183: ...To specify multiple destinations repeat steps 3 and 4 㻝㻤㻟㻌㻛㻌㻢㻣㻢 Downloaded from ManualsPrinter com Manuals ...
Страница 188: ...㻝㻤㻤㻌㻛㻌㻢㻣㻢 Downloaded from ManualsPrinter com Manuals ...
Страница 199: ...LINKS Printing a Document 㻝㻥㻥㻌㻛㻌㻢㻣㻢 Downloaded from ManualsPrinter com Manuals ...
Страница 269: ...Configuring Scan Settings in ScanGear MF 㻞㻢㻥㻌㻛㻌㻢㻣㻢 Downloaded from ManualsPrinter com Manuals ...
Страница 287: ...㻞㻤㻣㻌㻛㻌㻢㻣㻢 Downloaded from ManualsPrinter com Manuals ...
Страница 332: ...LINKS Connecting to a Wireless LAN MF8580Cdw MF8280Cw Only 㻟㻟㻞㻌㻛㻌㻢㻣㻢 Downloaded from ManualsPrinter com Manuals ...
Страница 353: ...LINKS Setting Up Print Server 㻟㻡㻟㻌㻛㻌㻢㻣㻢 Downloaded from ManualsPrinter com Manuals ...
Страница 413: ...LINKS Specifying IP Addresses for Firewall Rules 㻠㻝㻟㻌㻛㻌㻢㻣㻢 Downloaded from ManualsPrinter com Manuals ...
Страница 455: ...㻠㻡㻡㻌㻛㻌㻢㻣㻢 Downloaded from ManualsPrinter com Manuals ...
Страница 495: ...Yellow 17 Levels Magenta 17 Levels Cyan 17 Levels Black 17 Levels 㻠㻥㻡㻌㻛㻌㻢㻣㻢 Downloaded from ManualsPrinter com Manuals ...
Страница 656: ...㻢㻡㻢㻌㻛㻌㻢㻣㻢 Downloaded from ManualsPrinter com Manuals ...
Страница 669: ...㻢㻢㻥㻌㻛㻌㻢㻣㻢 Downloaded from ManualsPrinter com Manuals ...
Страница 677: ...㻝㻌㻛㻌㻣㻠 Downloaded from ManualsPrinter com Manuals ...
Страница 687: ...5 Read the License Agreement and click Yes 6 Click Next 㻝㻝㻌㻛㻌㻣㻠 Downloaded from ManualsPrinter com Manuals ...
Страница 726: ...The icon is added to the printer folder 㻡㻜㻌㻛㻌㻣㻠 Downloaded from ManualsPrinter com Manuals ...
Страница 731: ...㻡㻡㻌㻛㻌㻣㻠 Downloaded from ManualsPrinter com Manuals ...
Страница 733: ...㻡㻣㻌㻛㻌㻣㻠 Downloaded from ManualsPrinter com Manuals ...






























