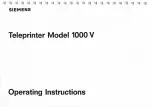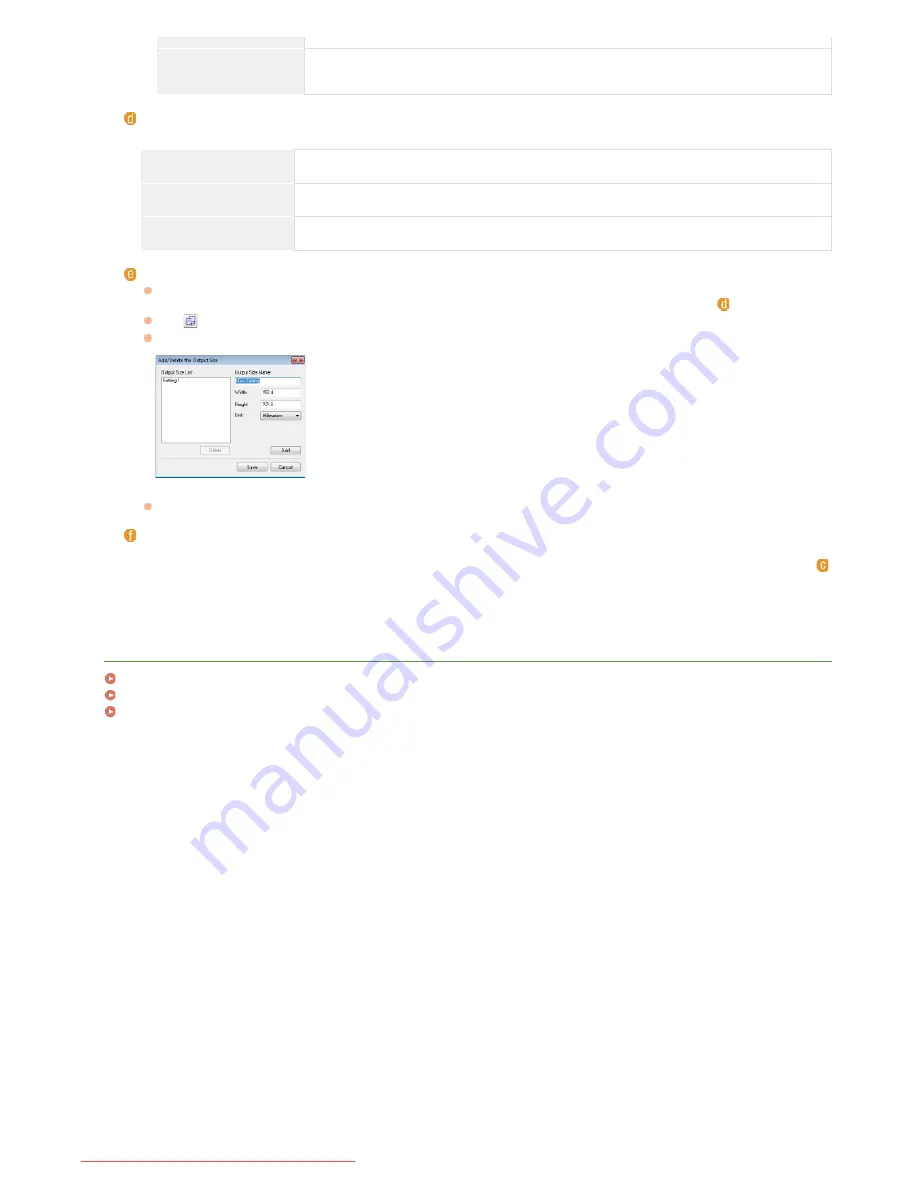
[Document (Grayscale)
ADF]
The document is scanned as a grayscale image.
[Select Purpose]
Select a setting based on your intended use of the scanned image.
[Print (300dpi)]
Select when printing the scanned image.
[Image Display (150dpi)]
Select when displaying the scanned image on a computer.
[OCR (300dpi)]
Select when using the scanned image with OCR (optical character recognition) software.
[Output Size]
Select the size of the scanned image when it is printed or displayed on a computer. For example, if you want to output an
image that is appropriate for printing on A4 paper, select [A4], and [Print (300dpi)] for [Select Purpose] (
).
Click
to switch between the portrait and landscape orientation. This button is not available when [Flexible] is selected.
If you select [Add/Delete], you can add new output size settings and delete the added sizes.
Select [Flexible] to change the ratio of width to height. Drag the area you want to scan on the preview image.
[Image Correction]
Select the [Fading Correction] check box to correct faded colors on an old photograph or other images into vivid colors. This
setting is available when a preview image is displayed and you select [Photo (Color)] or [Magazine (Color)] for [Select Source] (
).
LINKS
Configuring Scan Settings in Advanced Mode
Scanning Using MF Toolbox
Scanning Using an Application
㻞㻣㻞㻌㻛㻌㻢㻣㻢
Downloaded from ManualsPrinter.com Manuals
Содержание Color imageCLASS MF8280Cw
Страница 1: ...㻝㻌㻛㻌㻢㻣㻢 Downloaded from ManualsPrinter com Manuals ...
Страница 46: ...Continue to Selecting the Receive Mode LINKS Sending Faxes 㻠㻢㻌㻛㻌㻢㻣㻢 Downloaded from ManualsPrinter com Manuals ...
Страница 48: ...LINKS Receiving Faxes 㻠㻤㻌㻛㻌㻢㻣㻢 Downloaded from ManualsPrinter com Manuals ...
Страница 76: ...Paper 㻣㻢㻌㻛㻌㻢㻣㻢 Downloaded from ManualsPrinter com Manuals ...
Страница 106: ...the hook 㻝㻜㻢㻌㻛㻌㻢㻣㻢 Downloaded from ManualsPrinter com Manuals ...
Страница 113: ...LINKS Basic Copy Operations 㻝㻝㻟㻌㻛㻌㻢㻣㻢 Downloaded from ManualsPrinter com Manuals ...
Страница 169: ...LINKS Receiving Faxes 㻝㻢㻥㻌㻛㻌㻢㻣㻢 Downloaded from ManualsPrinter com Manuals ...
Страница 183: ...To specify multiple destinations repeat steps 3 and 4 㻝㻤㻟㻌㻛㻌㻢㻣㻢 Downloaded from ManualsPrinter com Manuals ...
Страница 188: ...㻝㻤㻤㻌㻛㻌㻢㻣㻢 Downloaded from ManualsPrinter com Manuals ...
Страница 199: ...LINKS Printing a Document 㻝㻥㻥㻌㻛㻌㻢㻣㻢 Downloaded from ManualsPrinter com Manuals ...
Страница 269: ...Configuring Scan Settings in ScanGear MF 㻞㻢㻥㻌㻛㻌㻢㻣㻢 Downloaded from ManualsPrinter com Manuals ...
Страница 287: ...㻞㻤㻣㻌㻛㻌㻢㻣㻢 Downloaded from ManualsPrinter com Manuals ...
Страница 332: ...LINKS Connecting to a Wireless LAN MF8580Cdw MF8280Cw Only 㻟㻟㻞㻌㻛㻌㻢㻣㻢 Downloaded from ManualsPrinter com Manuals ...
Страница 353: ...LINKS Setting Up Print Server 㻟㻡㻟㻌㻛㻌㻢㻣㻢 Downloaded from ManualsPrinter com Manuals ...
Страница 413: ...LINKS Specifying IP Addresses for Firewall Rules 㻠㻝㻟㻌㻛㻌㻢㻣㻢 Downloaded from ManualsPrinter com Manuals ...
Страница 455: ...㻠㻡㻡㻌㻛㻌㻢㻣㻢 Downloaded from ManualsPrinter com Manuals ...
Страница 495: ...Yellow 17 Levels Magenta 17 Levels Cyan 17 Levels Black 17 Levels 㻠㻥㻡㻌㻛㻌㻢㻣㻢 Downloaded from ManualsPrinter com Manuals ...
Страница 656: ...㻢㻡㻢㻌㻛㻌㻢㻣㻢 Downloaded from ManualsPrinter com Manuals ...
Страница 669: ...㻢㻢㻥㻌㻛㻌㻢㻣㻢 Downloaded from ManualsPrinter com Manuals ...
Страница 677: ...㻝㻌㻛㻌㻣㻠 Downloaded from ManualsPrinter com Manuals ...
Страница 687: ...5 Read the License Agreement and click Yes 6 Click Next 㻝㻝㻌㻛㻌㻣㻠 Downloaded from ManualsPrinter com Manuals ...
Страница 726: ...The icon is added to the printer folder 㻡㻜㻌㻛㻌㻣㻠 Downloaded from ManualsPrinter com Manuals ...
Страница 731: ...㻡㻡㻌㻛㻌㻣㻠 Downloaded from ManualsPrinter com Manuals ...
Страница 733: ...㻡㻣㻌㻛㻌㻣㻠 Downloaded from ManualsPrinter com Manuals ...