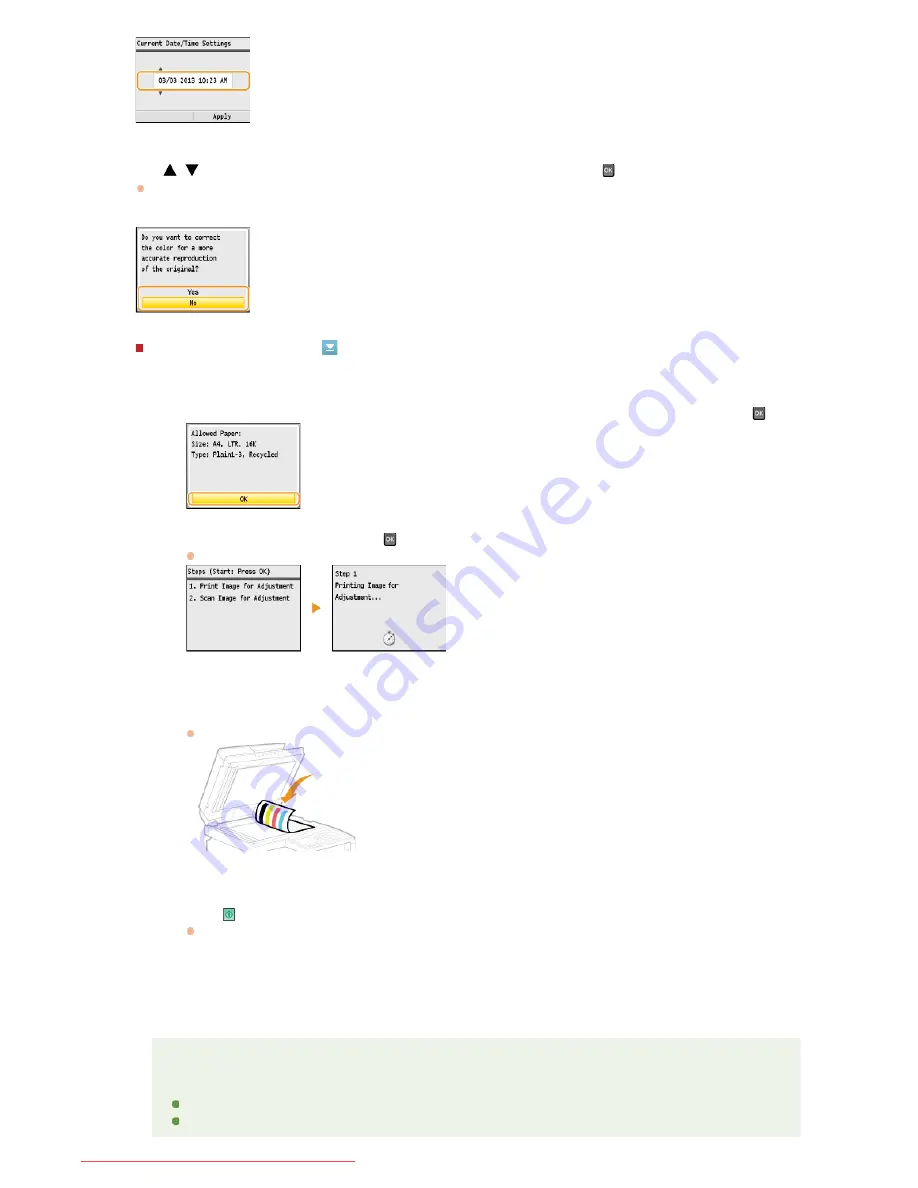
Use
/
to select whether or not to perform color correction, and press
.
When color correction is performed, you can make copies and prints that more closely reproduce the colors and density of the
original document. The time it takes to apply color correction is approximately 2 to 4 minutes. Color correction can be performed
later.
Performing color correction
1
Check that the size and type of paper displayed on the screen is loaded in the machine, and press
.
2
Confirm the procedure, and press
.
An adjustment image is printed.
3
Open the feeder after the screen displayed during printing disappears.
4
Place the adjustment image on the platen glass with the print side face down.
Place the adjustment image so that the black stripe is toward the back side of the machine.
5
Gently close the feeder.
6
Press
(Color).
The machine starts scanning the adjustment image.
7
Open the feeder and remove the adjustment image.
8
Gently close the feeder.
NOTE
If the <Correction failed.> message is displayed
Did you load plain or recycled A4 or Letter size paper into the drawer?
Did you place the adjustment image with the print side face down, with the black stripe toward the back side of
7
㻟㻠㻌㻛㻌㻢㻣㻢
Downloaded from ManualsPrinter.com Manuals
Содержание Color imageCLASS MF8280Cw
Страница 1: ...㻝㻌㻛㻌㻢㻣㻢 Downloaded from ManualsPrinter com Manuals ...
Страница 46: ...Continue to Selecting the Receive Mode LINKS Sending Faxes 㻠㻢㻌㻛㻌㻢㻣㻢 Downloaded from ManualsPrinter com Manuals ...
Страница 48: ...LINKS Receiving Faxes 㻠㻤㻌㻛㻌㻢㻣㻢 Downloaded from ManualsPrinter com Manuals ...
Страница 76: ...Paper 㻣㻢㻌㻛㻌㻢㻣㻢 Downloaded from ManualsPrinter com Manuals ...
Страница 106: ...the hook 㻝㻜㻢㻌㻛㻌㻢㻣㻢 Downloaded from ManualsPrinter com Manuals ...
Страница 113: ...LINKS Basic Copy Operations 㻝㻝㻟㻌㻛㻌㻢㻣㻢 Downloaded from ManualsPrinter com Manuals ...
Страница 169: ...LINKS Receiving Faxes 㻝㻢㻥㻌㻛㻌㻢㻣㻢 Downloaded from ManualsPrinter com Manuals ...
Страница 183: ...To specify multiple destinations repeat steps 3 and 4 㻝㻤㻟㻌㻛㻌㻢㻣㻢 Downloaded from ManualsPrinter com Manuals ...
Страница 188: ...㻝㻤㻤㻌㻛㻌㻢㻣㻢 Downloaded from ManualsPrinter com Manuals ...
Страница 199: ...LINKS Printing a Document 㻝㻥㻥㻌㻛㻌㻢㻣㻢 Downloaded from ManualsPrinter com Manuals ...
Страница 269: ...Configuring Scan Settings in ScanGear MF 㻞㻢㻥㻌㻛㻌㻢㻣㻢 Downloaded from ManualsPrinter com Manuals ...
Страница 287: ...㻞㻤㻣㻌㻛㻌㻢㻣㻢 Downloaded from ManualsPrinter com Manuals ...
Страница 332: ...LINKS Connecting to a Wireless LAN MF8580Cdw MF8280Cw Only 㻟㻟㻞㻌㻛㻌㻢㻣㻢 Downloaded from ManualsPrinter com Manuals ...
Страница 353: ...LINKS Setting Up Print Server 㻟㻡㻟㻌㻛㻌㻢㻣㻢 Downloaded from ManualsPrinter com Manuals ...
Страница 413: ...LINKS Specifying IP Addresses for Firewall Rules 㻠㻝㻟㻌㻛㻌㻢㻣㻢 Downloaded from ManualsPrinter com Manuals ...
Страница 455: ...㻠㻡㻡㻌㻛㻌㻢㻣㻢 Downloaded from ManualsPrinter com Manuals ...
Страница 495: ...Yellow 17 Levels Magenta 17 Levels Cyan 17 Levels Black 17 Levels 㻠㻥㻡㻌㻛㻌㻢㻣㻢 Downloaded from ManualsPrinter com Manuals ...
Страница 656: ...㻢㻡㻢㻌㻛㻌㻢㻣㻢 Downloaded from ManualsPrinter com Manuals ...
Страница 669: ...㻢㻢㻥㻌㻛㻌㻢㻣㻢 Downloaded from ManualsPrinter com Manuals ...
Страница 677: ...㻝㻌㻛㻌㻣㻠 Downloaded from ManualsPrinter com Manuals ...
Страница 687: ...5 Read the License Agreement and click Yes 6 Click Next 㻝㻝㻌㻛㻌㻣㻠 Downloaded from ManualsPrinter com Manuals ...
Страница 726: ...The icon is added to the printer folder 㻡㻜㻌㻛㻌㻣㻠 Downloaded from ManualsPrinter com Manuals ...
Страница 731: ...㻡㻡㻌㻛㻌㻣㻠 Downloaded from ManualsPrinter com Manuals ...
Страница 733: ...㻡㻣㻌㻛㻌㻣㻠 Downloaded from ManualsPrinter com Manuals ...






























