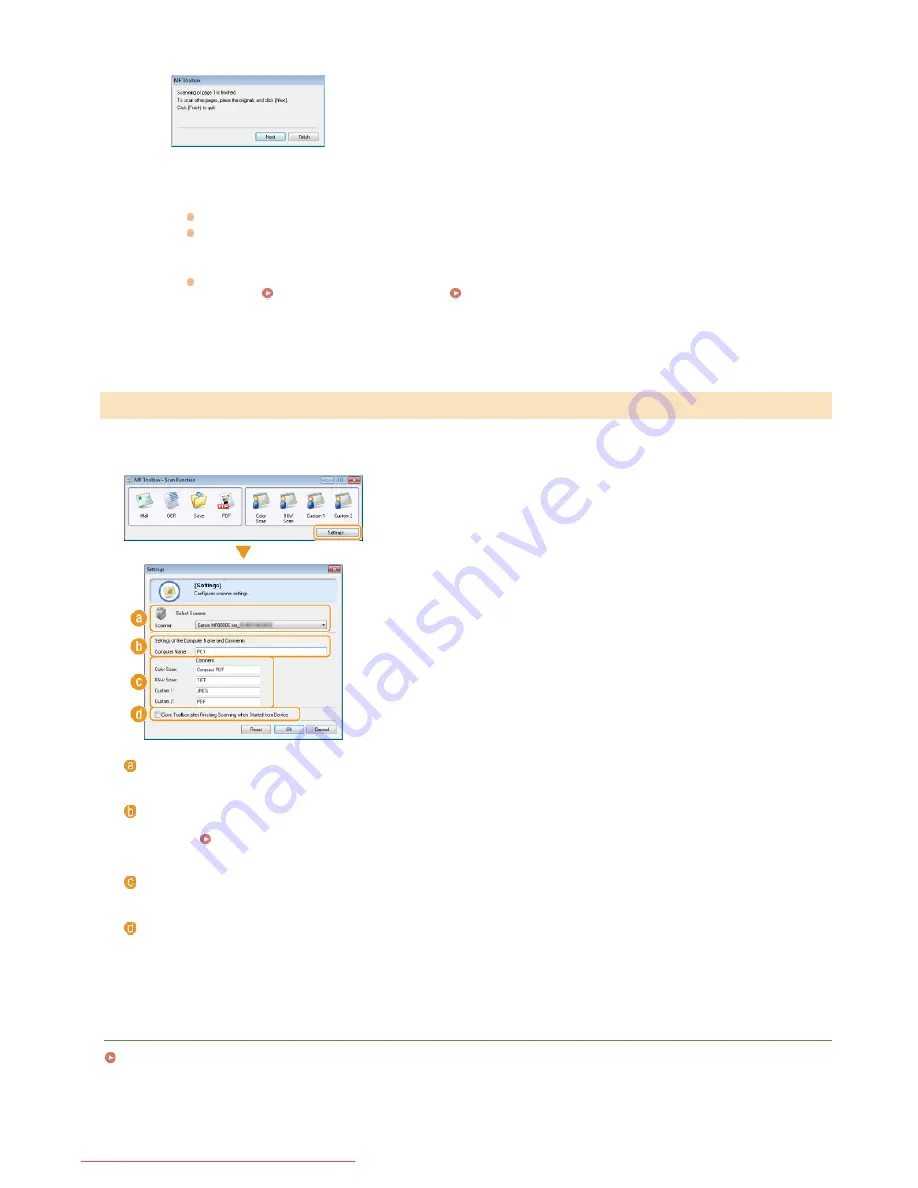
You can switch to another scanner by using the [Settings] button. You can also configure settings such as the name of the computer to
save documents.
[Select Scanner]
Select the scanner (machine) to use with MF Toolbox.
[Computer Name]
When scanning by using the operation panel of the machine, there is a procedure to specify a destination to save the scanned
document (
Scanning from the Machine
). You can edit the computer name that appears on the display of the machine during
this procedure.
[Comment]
You can enter a comment for each type of scan. Edit the comment as necessary.
[Close Toolbox after Finishing Scanning when Started from Device]
When you scan by using the operation panel of the machine, MF Toolbox starts. You can specify whether you want to
automatically close the MF Toolbox screen when you finish scanning.
LINKS
Configuring Scan Settings in MF Toolbox
When placing documents on the platen glass
The screen shown below is displayed.
1
If there are additional pages of documents to be scanned, place the next document on the platen glass,
and click [Next].
Repeat this step until you finish scanning all of the pages.
When there is only one page to be scanned, proceed to the next step.
2
Click [Finish].
When scanning is complete, the scanned document is saved to a folder on the computer or forwarded to an
application.
Configuring Storing Settings
Specifying External Applications to Forward Scanned
Data
Configuring Settings for MF Toolbox and the Scanner
㻞㻢㻞㻌㻛㻌㻢㻣㻢
Downloaded from ManualsPrinter.com Manuals
Содержание Color imageCLASS MF8280Cw
Страница 1: ...㻝㻌㻛㻌㻢㻣㻢 Downloaded from ManualsPrinter com Manuals ...
Страница 46: ...Continue to Selecting the Receive Mode LINKS Sending Faxes 㻠㻢㻌㻛㻌㻢㻣㻢 Downloaded from ManualsPrinter com Manuals ...
Страница 48: ...LINKS Receiving Faxes 㻠㻤㻌㻛㻌㻢㻣㻢 Downloaded from ManualsPrinter com Manuals ...
Страница 76: ...Paper 㻣㻢㻌㻛㻌㻢㻣㻢 Downloaded from ManualsPrinter com Manuals ...
Страница 106: ...the hook 㻝㻜㻢㻌㻛㻌㻢㻣㻢 Downloaded from ManualsPrinter com Manuals ...
Страница 113: ...LINKS Basic Copy Operations 㻝㻝㻟㻌㻛㻌㻢㻣㻢 Downloaded from ManualsPrinter com Manuals ...
Страница 169: ...LINKS Receiving Faxes 㻝㻢㻥㻌㻛㻌㻢㻣㻢 Downloaded from ManualsPrinter com Manuals ...
Страница 183: ...To specify multiple destinations repeat steps 3 and 4 㻝㻤㻟㻌㻛㻌㻢㻣㻢 Downloaded from ManualsPrinter com Manuals ...
Страница 188: ...㻝㻤㻤㻌㻛㻌㻢㻣㻢 Downloaded from ManualsPrinter com Manuals ...
Страница 199: ...LINKS Printing a Document 㻝㻥㻥㻌㻛㻌㻢㻣㻢 Downloaded from ManualsPrinter com Manuals ...
Страница 269: ...Configuring Scan Settings in ScanGear MF 㻞㻢㻥㻌㻛㻌㻢㻣㻢 Downloaded from ManualsPrinter com Manuals ...
Страница 287: ...㻞㻤㻣㻌㻛㻌㻢㻣㻢 Downloaded from ManualsPrinter com Manuals ...
Страница 332: ...LINKS Connecting to a Wireless LAN MF8580Cdw MF8280Cw Only 㻟㻟㻞㻌㻛㻌㻢㻣㻢 Downloaded from ManualsPrinter com Manuals ...
Страница 353: ...LINKS Setting Up Print Server 㻟㻡㻟㻌㻛㻌㻢㻣㻢 Downloaded from ManualsPrinter com Manuals ...
Страница 413: ...LINKS Specifying IP Addresses for Firewall Rules 㻠㻝㻟㻌㻛㻌㻢㻣㻢 Downloaded from ManualsPrinter com Manuals ...
Страница 455: ...㻠㻡㻡㻌㻛㻌㻢㻣㻢 Downloaded from ManualsPrinter com Manuals ...
Страница 495: ...Yellow 17 Levels Magenta 17 Levels Cyan 17 Levels Black 17 Levels 㻠㻥㻡㻌㻛㻌㻢㻣㻢 Downloaded from ManualsPrinter com Manuals ...
Страница 656: ...㻢㻡㻢㻌㻛㻌㻢㻣㻢 Downloaded from ManualsPrinter com Manuals ...
Страница 669: ...㻢㻢㻥㻌㻛㻌㻢㻣㻢 Downloaded from ManualsPrinter com Manuals ...
Страница 677: ...㻝㻌㻛㻌㻣㻠 Downloaded from ManualsPrinter com Manuals ...
Страница 687: ...5 Read the License Agreement and click Yes 6 Click Next 㻝㻝㻌㻛㻌㻣㻠 Downloaded from ManualsPrinter com Manuals ...
Страница 726: ...The icon is added to the printer folder 㻡㻜㻌㻛㻌㻣㻠 Downloaded from ManualsPrinter com Manuals ...
Страница 731: ...㻡㻡㻌㻛㻌㻣㻠 Downloaded from ManualsPrinter com Manuals ...
Страница 733: ...㻡㻣㻌㻛㻌㻣㻠 Downloaded from ManualsPrinter com Manuals ...






























