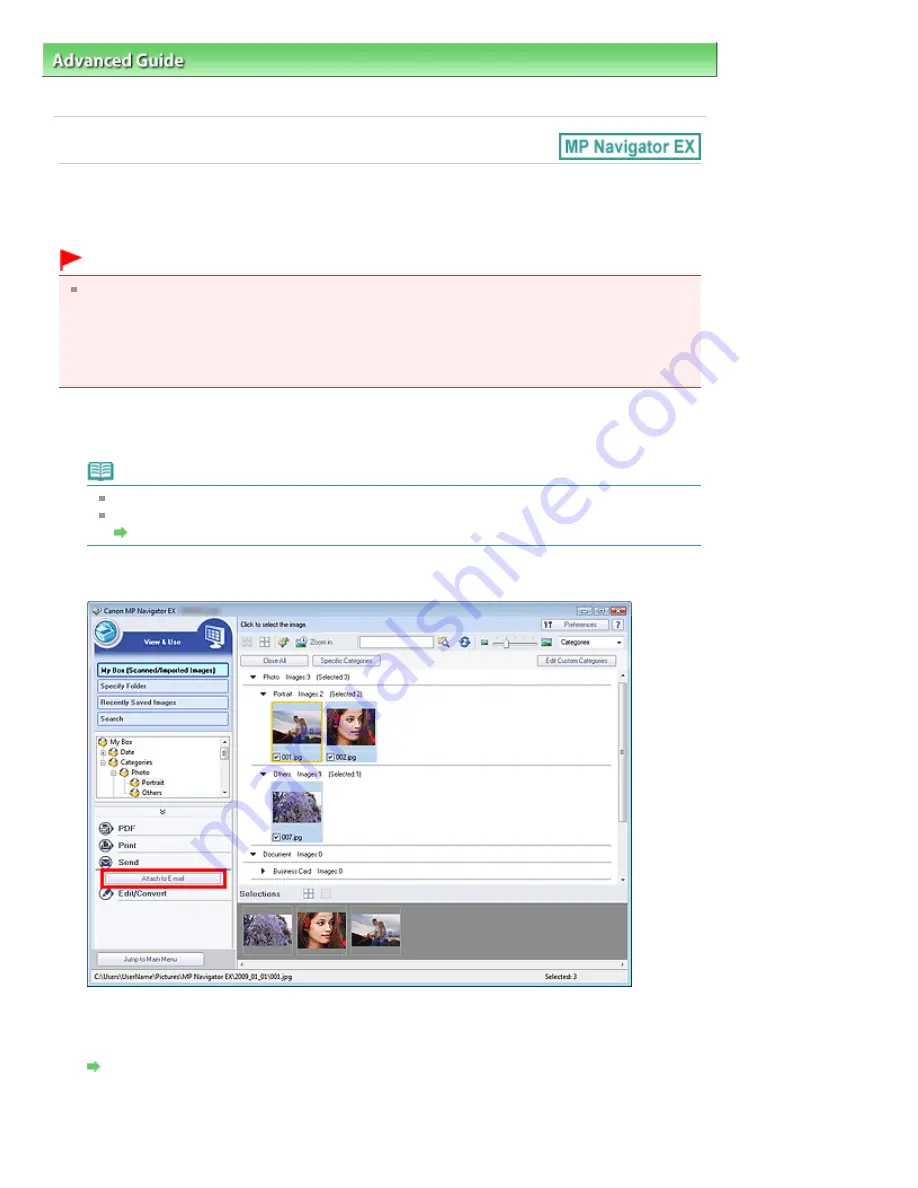
Advanced Guide
>
Scanning
>
Scanning with the Bundled Application Software
>
Utilizing Images in MP Navigator EX
>
Sending via E-mail
Sending via E-mail
Send scanned images via e-mail.
Important
MP Navigator EX is compatible with the following e-mail software programs:
- Windows Mail (Windows Vista)
- Outlook Express (Windows XP/Windows 2000)
- Microsoft Outlook
(If an e-mail software program does not operate properly, check that the program's MAPI is enabled.
To enable MAPI, refer to the manual of the e-mail software program.)
1.
Scan documents into MP Navigator EX and save them, then open the View & Use
window from the Navigation Mode screen and select images.
Note
See "
Let's Try Scanning
" to scan images into MP Navigator EX.
You can also select images saved on a computer.
Opening Images Saved on a Computer
2.
Click Send, then click Attach to E-mail on the list.
3.
Set save options as required.
Specify the destination folder and file name.
Send via E-mail Dialog Box
Page 366 of 678 pages
Sending via E-mail
Содержание 3743B002
Страница 11: ...Page top Page 11 of 678 pages LED Display and Basic Operations ...
Страница 54: ...2 Close the Document Cover gently Page top Page 54 of 678 pages Loading Originals ...
Страница 109: ...Page top Page 109 of 678 pages Printing Photos ...
Страница 117: ...How Can I Move or Copy the Saved File What Is C1 or C4 Page top Page 117 of 678 pages Creating an Album ...
Страница 124: ...C4 Back cover Saving Note See Help for details on the Edit screen Page top Page 124 of 678 pages Editing ...
Страница 126: ...3 Click Print Note See Help for details on the Print Settings screen Page top Page 126 of 678 pages Printing ...
Страница 128: ...Questions and Answers How Can I Move or Copy the Saved File Page top Page 128 of 678 pages Printing Calendars ...
Страница 131: ...See Help for details on the Page Setup screen Page top Page 131 of 678 pages Selecting the Paper and Layout ...
Страница 134: ...See Help for details on the Edit screen Page top Page 134 of 678 pages Editing ...
Страница 136: ...Note See Help for details on the Print Settings screen Page top Page 136 of 678 pages Printing ...
Страница 143: ...Page top Page 143 of 678 pages Printing ...
Страница 150: ...Note See Help for details on the Print Settings screen Page top Page 150 of 678 pages Printing ...
Страница 152: ...Adjusting Images Page top Page 152 of 678 pages Correcting and Enhancing Photos ...
Страница 175: ...Exit Click to close the Correct Enhance Images window Page top Page 175 of 678 pages Correct Enhance Images Window ...
Страница 189: ...Page top Page 189 of 678 pages Printing an Index ...
Страница 191: ...Page top Page 191 of 678 pages Printing ID Photos ID Photo Print ...
Страница 210: ...Page top Page 210 of 678 pages Printing Dates on Photos ...
Страница 230: ...Page top Page 230 of 678 pages Borderless Printing ...
Страница 235: ...Selecting Scaled changes the printable area of the document Page top Page 235 of 678 pages Scaled Printing ...
Страница 283: ...grayed out and is unavailable Page top Page 283 of 678 pages Representing Image Data with a Single Color ...
Страница 286: ...Page top Page 286 of 678 pages Smoothing Jagged Outlines ...
Страница 306: ...Page top Page 306 of 678 pages Copying without Borders Borderless Copy ...
Страница 353: ...Related Topic View Use Window Page top Page 353 of 678 pages Classifying Images into Categories ...
Страница 462: ...Page top Page 462 of 678 pages Scanning in Advanced Mode ...
Страница 464: ...Page top Page 464 of 678 pages Scanning in Auto Scan Mode ...
Страница 493: ...Scanning in Basic Mode Page top Page 493 of 678 pages Basic Mode Tab ...
Страница 516: ...Page top Page 516 of 678 pages Scanner Tab ...
Страница 570: ...Page top Page 570 of 678 pages If an Error Occurs ...
Страница 660: ...Page top Page 660 of 678 pages Installing the MP Drivers ...
Страница 674: ...Page top Page 674 of 678 pages Using Easy PhotoPrint EX ...
















































