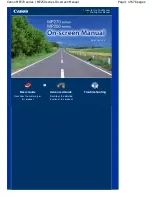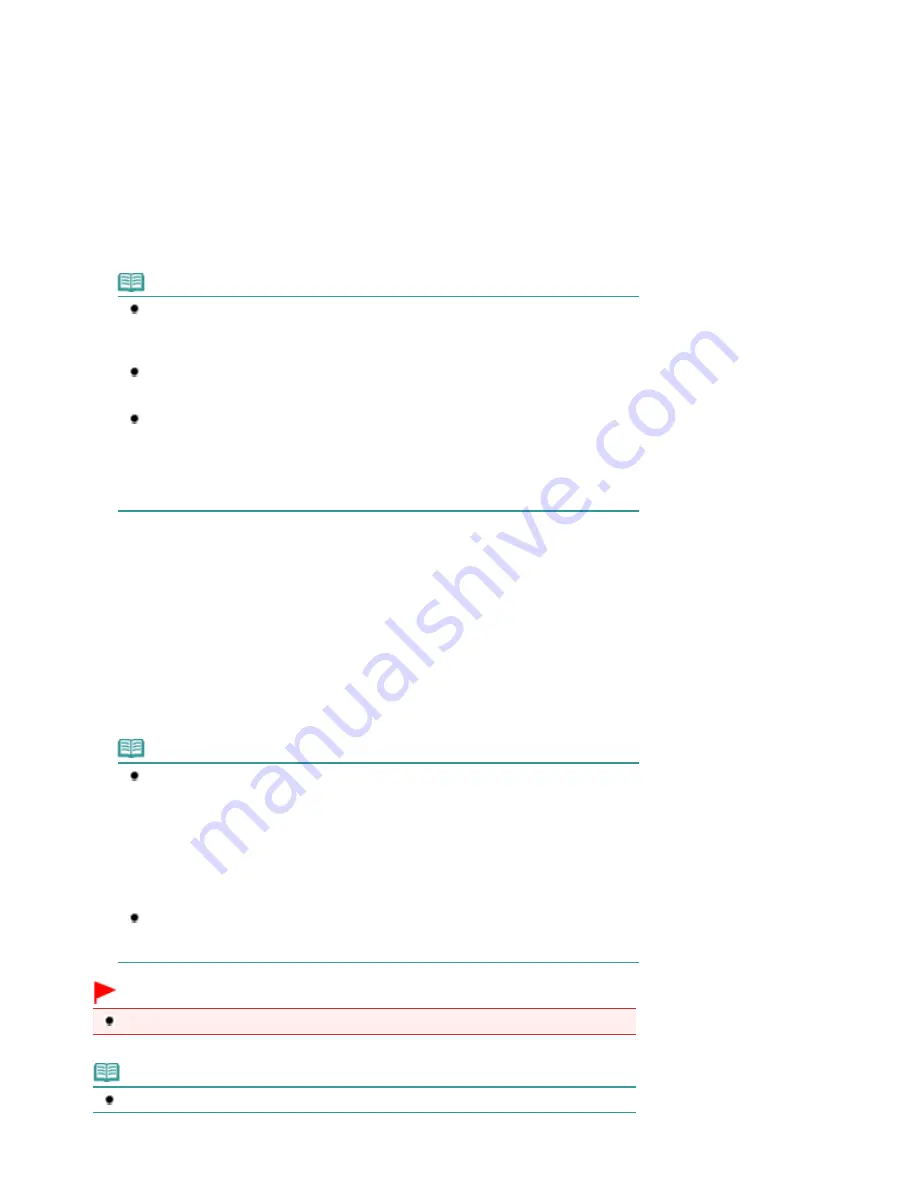
Display the desired number of copies on the LED.
Each time you press the [
+
] button, the number on the LED increases by one. When
F
appears, the number
of copies is set to "20". Press the [
+
] button again to return to "1".
To make 10 to 19 copies
(1)
Display
F
on the LED.
(2)
Load only the desired number of sheets to copy.
(2)
Press the
Paper
button repeatedly to select the page size and media type.
The
Paper
lamp indicates the selected page size and media type.
Here we select A4 or 8.5" x 11" Plain Paper.
Note
You can select the following page sizes and media types.
- A4 or 8.5" x 11" Plain Paper
- A4 or 8.5" x 11" Photo Paper
- 10 x 15 cm or 4" x 6" Photo Paper
You can switch the size of paper loaded in the Rear Tray between A4 and 8.5" x 11"
(Letter) regardless of the size indicated on the Operation Panel.
See
Switching the Page Size between A4 and 8.5" x 11" (Letter)
.
When the Fit-to-Page copy function is enabled, you can copy the original in the size
automatically enlarged or reduced to fit the selected page size. In this case, the original is
copied with borders on the plain paper and without borders on the photo
paper.
Cancel the Fit-to-Page copy function to copy the original in the same size.
See
Fit-to-Page Copying
.
(3)
Press the
Color
button for color copying, or the
Black
button for black & white
copying.
The machine starts copying.
While copying is in progress, the number on the LED flashes and decreases by one to indicate the
remaining number of copies to be made.
Remove the original on the Platen Glass after copying is completed.
To make 10 to 19 copies
The paper-out error will occur ("E, 0, 2" will appear on the LED) when all of the loaded paper runs out.
Press the
Stop/Reset
button to release the error.
Note
You can set the print quality to "Fast" (speed priority) only when A4 or Letter-sized plain
paper is selected for the page size and media type.
To set the print quality to "Fast" (speed priority)
1. Press and hold down the
Color
or
Black
button for 2 or more seconds in (3) of step 2.
The LED flashes once.
* When you press the
Color
or
Black
button for less than 2 seconds, the machine starts
copying in the print quality "Standard".
2. Release the button.
The machine starts copying.
When the print quality is set to "Fast", print speed is given priority over quality. To give
priority to quality, press the
Color
or
Black
button for less than 2 seconds to copy in the
print quality "Standard".
Important
Do not open the Document Cover or move the loaded original until copying is completed.
Note
To cancel copying, press the
Stop/Reset
button.
Page 15 of 678 pages
Copying Documents
Содержание 3743B002
Страница 11: ...Page top Page 11 of 678 pages LED Display and Basic Operations ...
Страница 54: ...2 Close the Document Cover gently Page top Page 54 of 678 pages Loading Originals ...
Страница 109: ...Page top Page 109 of 678 pages Printing Photos ...
Страница 117: ...How Can I Move or Copy the Saved File What Is C1 or C4 Page top Page 117 of 678 pages Creating an Album ...
Страница 124: ...C4 Back cover Saving Note See Help for details on the Edit screen Page top Page 124 of 678 pages Editing ...
Страница 126: ...3 Click Print Note See Help for details on the Print Settings screen Page top Page 126 of 678 pages Printing ...
Страница 128: ...Questions and Answers How Can I Move or Copy the Saved File Page top Page 128 of 678 pages Printing Calendars ...
Страница 131: ...See Help for details on the Page Setup screen Page top Page 131 of 678 pages Selecting the Paper and Layout ...
Страница 134: ...See Help for details on the Edit screen Page top Page 134 of 678 pages Editing ...
Страница 136: ...Note See Help for details on the Print Settings screen Page top Page 136 of 678 pages Printing ...
Страница 143: ...Page top Page 143 of 678 pages Printing ...
Страница 150: ...Note See Help for details on the Print Settings screen Page top Page 150 of 678 pages Printing ...
Страница 152: ...Adjusting Images Page top Page 152 of 678 pages Correcting and Enhancing Photos ...
Страница 175: ...Exit Click to close the Correct Enhance Images window Page top Page 175 of 678 pages Correct Enhance Images Window ...
Страница 189: ...Page top Page 189 of 678 pages Printing an Index ...
Страница 191: ...Page top Page 191 of 678 pages Printing ID Photos ID Photo Print ...
Страница 210: ...Page top Page 210 of 678 pages Printing Dates on Photos ...
Страница 230: ...Page top Page 230 of 678 pages Borderless Printing ...
Страница 235: ...Selecting Scaled changes the printable area of the document Page top Page 235 of 678 pages Scaled Printing ...
Страница 283: ...grayed out and is unavailable Page top Page 283 of 678 pages Representing Image Data with a Single Color ...
Страница 286: ...Page top Page 286 of 678 pages Smoothing Jagged Outlines ...
Страница 306: ...Page top Page 306 of 678 pages Copying without Borders Borderless Copy ...
Страница 353: ...Related Topic View Use Window Page top Page 353 of 678 pages Classifying Images into Categories ...
Страница 462: ...Page top Page 462 of 678 pages Scanning in Advanced Mode ...
Страница 464: ...Page top Page 464 of 678 pages Scanning in Auto Scan Mode ...
Страница 493: ...Scanning in Basic Mode Page top Page 493 of 678 pages Basic Mode Tab ...
Страница 516: ...Page top Page 516 of 678 pages Scanner Tab ...
Страница 570: ...Page top Page 570 of 678 pages If an Error Occurs ...
Страница 660: ...Page top Page 660 of 678 pages Installing the MP Drivers ...
Страница 674: ...Page top Page 674 of 678 pages Using Easy PhotoPrint EX ...