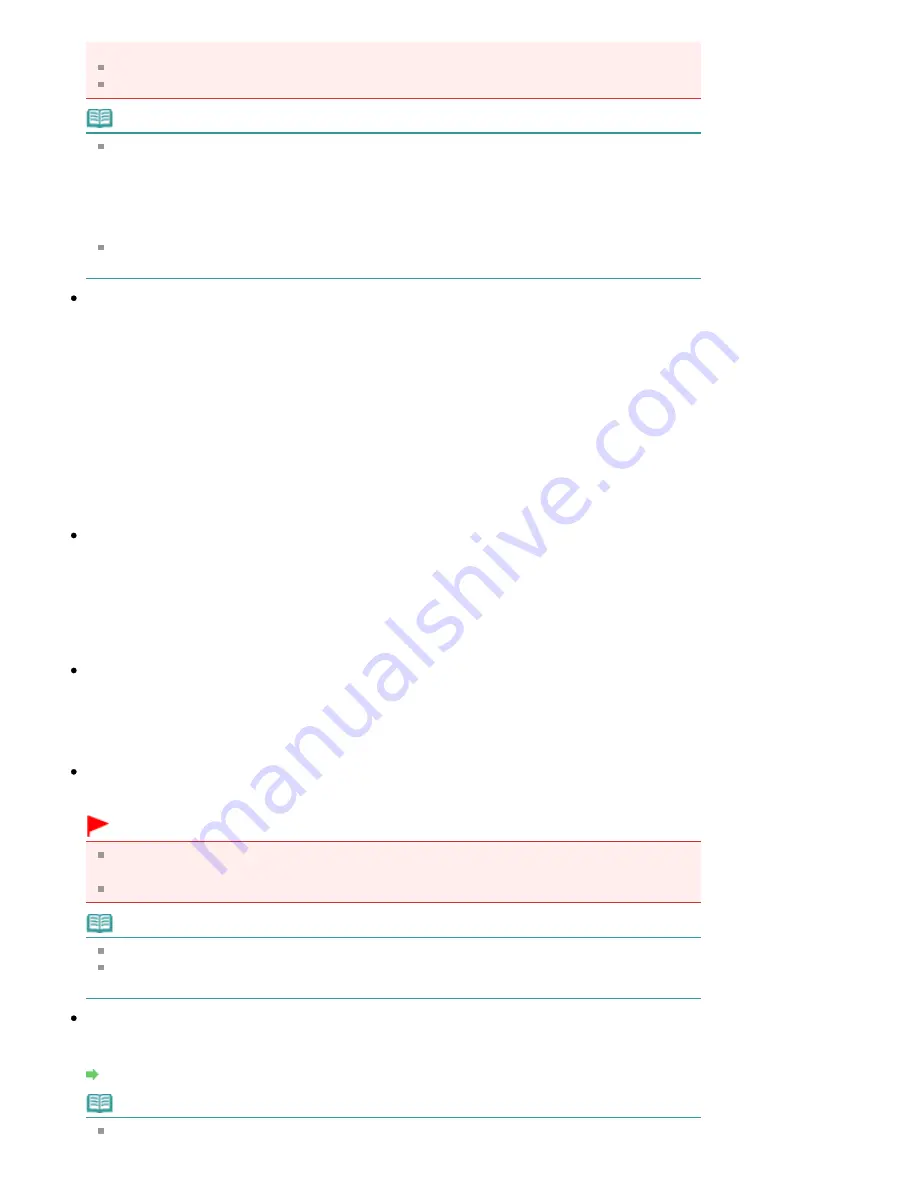
Auto. In that case, select a file format suitable for the document to be scanned.
Images cannot be added to password-protected PDF files.
You cannot select JPEG/Exif when Color Mode is Black and White.
Note
When Auto is selected, files are saved in the following formats according to the document type.
Photos, postcards, CD/DVD and business cards: JPEG
Magazines, newspapers and text documents: PDF
You can change the file format from Set....
Images saved as PDF files may not open depending on the application. In that case, select an
option other than Auto in Save as type.
If you select JPEG/Exif when Document Type is not Auto Mode , the Save the JPEG/Exif file in
AdobeRGB checkbox will be selectable.
Set...
When Save as type is Auto
You can specify the file format in which to save images. Select a file format for Document and Photo
each.
When Save as type is JPEG/Exif
You can specify a compression type for JPEG files. Select High(Low Compression), Standard or
Low(High Compression).
When Save as type is PDF, PDF(Multiple Pages) or PDF(Add Page)
Make advanced settings for creating PDF files. See "
PDF Settings Dialog Box
" for details.
Save in
Displays the folder in which to save the scanned images. To change the folder, click Browse... to
specify another one.
The following folders are specified by default.
Windows Vista: MP Navigator EX folder in Pictures folder
Windows XP: MP Navigator EX folder in My Pictures folder
Windows 2000: MP Navigator EX folder in My Pictures folder
Save to a Subfolder with Current Date
Select this checkbox to create a subfolder in the folder specified in Save in with the current date and
save scanned files in it. A subfolder with a name such as "2009_01_01" (Year_Month_Date) will be
created.
If this checkbox is not selected, files are saved directly in the folder specified in Save in.
Save the JPEG/Exif file in AdobeRGB
Select this checkbox to save the images in colors that correspond to Adobe RGB.
Important
This function is available only when Save as type is JPEG/Exif and Document Type is not Auto
Mode.
This function is not available if the Adobe RGB profile is not installed.
Note
You cannot select this setting if the Use the scanner driver checkbox is selected.
When you save an image with the Save the JPEG/Exif file in AdobeRGB checkbox selected, an
underscore is added to the beginning of the file name. (Example: _Image0001.jpg)
Open the save dialog box after scanning the image (Input Exif information)
Select this to open the Save dialog box after scanning the images and specify the save settings
such as destination folder, file name and Exif information.
Save Dialog Box
Note
To set passwords for PDF files, select Open the save dialog box after scanning the image
Page 420 of 678 pages
Save Dialog Box (One-click Mode Screen)
Содержание 3743B002
Страница 11: ...Page top Page 11 of 678 pages LED Display and Basic Operations ...
Страница 54: ...2 Close the Document Cover gently Page top Page 54 of 678 pages Loading Originals ...
Страница 109: ...Page top Page 109 of 678 pages Printing Photos ...
Страница 117: ...How Can I Move or Copy the Saved File What Is C1 or C4 Page top Page 117 of 678 pages Creating an Album ...
Страница 124: ...C4 Back cover Saving Note See Help for details on the Edit screen Page top Page 124 of 678 pages Editing ...
Страница 126: ...3 Click Print Note See Help for details on the Print Settings screen Page top Page 126 of 678 pages Printing ...
Страница 128: ...Questions and Answers How Can I Move or Copy the Saved File Page top Page 128 of 678 pages Printing Calendars ...
Страница 131: ...See Help for details on the Page Setup screen Page top Page 131 of 678 pages Selecting the Paper and Layout ...
Страница 134: ...See Help for details on the Edit screen Page top Page 134 of 678 pages Editing ...
Страница 136: ...Note See Help for details on the Print Settings screen Page top Page 136 of 678 pages Printing ...
Страница 143: ...Page top Page 143 of 678 pages Printing ...
Страница 150: ...Note See Help for details on the Print Settings screen Page top Page 150 of 678 pages Printing ...
Страница 152: ...Adjusting Images Page top Page 152 of 678 pages Correcting and Enhancing Photos ...
Страница 175: ...Exit Click to close the Correct Enhance Images window Page top Page 175 of 678 pages Correct Enhance Images Window ...
Страница 189: ...Page top Page 189 of 678 pages Printing an Index ...
Страница 191: ...Page top Page 191 of 678 pages Printing ID Photos ID Photo Print ...
Страница 210: ...Page top Page 210 of 678 pages Printing Dates on Photos ...
Страница 230: ...Page top Page 230 of 678 pages Borderless Printing ...
Страница 235: ...Selecting Scaled changes the printable area of the document Page top Page 235 of 678 pages Scaled Printing ...
Страница 283: ...grayed out and is unavailable Page top Page 283 of 678 pages Representing Image Data with a Single Color ...
Страница 286: ...Page top Page 286 of 678 pages Smoothing Jagged Outlines ...
Страница 306: ...Page top Page 306 of 678 pages Copying without Borders Borderless Copy ...
Страница 353: ...Related Topic View Use Window Page top Page 353 of 678 pages Classifying Images into Categories ...
Страница 462: ...Page top Page 462 of 678 pages Scanning in Advanced Mode ...
Страница 464: ...Page top Page 464 of 678 pages Scanning in Auto Scan Mode ...
Страница 493: ...Scanning in Basic Mode Page top Page 493 of 678 pages Basic Mode Tab ...
Страница 516: ...Page top Page 516 of 678 pages Scanner Tab ...
Страница 570: ...Page top Page 570 of 678 pages If an Error Occurs ...
Страница 660: ...Page top Page 660 of 678 pages Installing the MP Drivers ...
Страница 674: ...Page top Page 674 of 678 pages Using Easy PhotoPrint EX ...






























