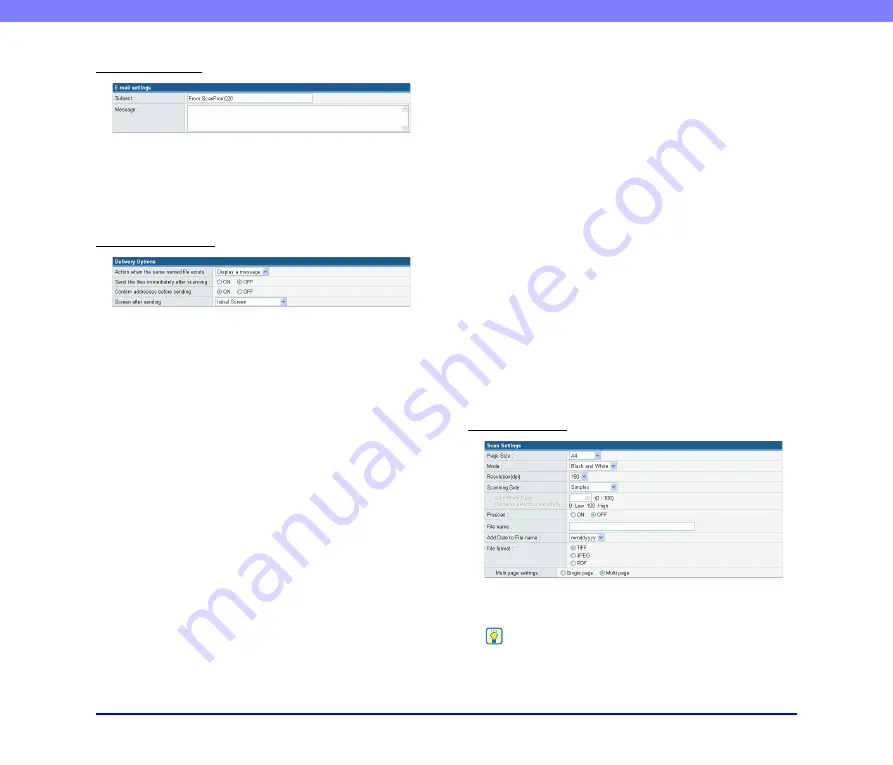
4-18
Chapter 4 Web Menu (Administrator Mode)
E-mail settings
Subject
Enter a subject for the e-mail message.
Message
Enter the text of the e-mail message.
Delivery Options
Action when the same named file exists
Select the action to take when a file of the same name
exists at the destination.
• Display a message
Displays a message confirming that the file will be
overwritten.
• Abort sending
Cancels sending.
• Overwrite the file
Overwrites the identically named file without displaying
a confirmation message.
Send the files immediately after scanning
• ON
Starts sending when scanning completes.
• OFF
Starts sending after you confirm the scanned image when
scanning completes.
Confirm addresses before sending
• ON
Displays the Address Confirmation screen, and then
starts sending after you confirm the address.
• OFF
Sends the image without confirming the address.
Screen after sending
Select the screen to display after an image is sent.
• Initial Screen
Returns to the startup screen set for [Screen after Login]
in the User Settings.
• Logout
Logs out after the images are sent.
• Select screen after sending
Displays a message dialog for selecting from the above
actions after the images are sent.
❏
Scan Settings Overview
The scan settings include basic and detailed settings for
scanning parameters and individual settings by file format.
Scan Settings
Page Size
Select the size of the document to scan from the list.
Hint
The [Auto size] option automatically detects the size of the
scanned document during scanning.






























