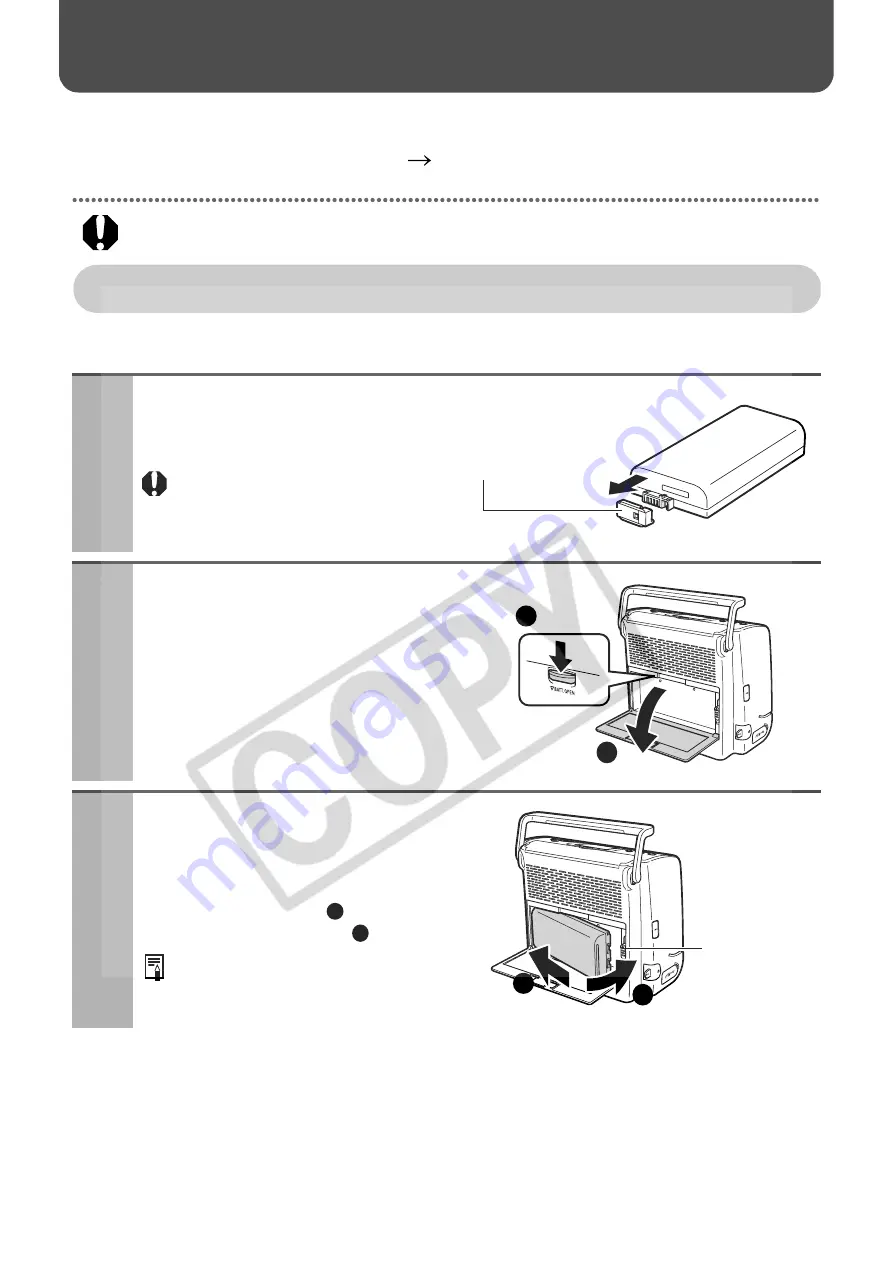
62
Using the Battery Pack (Sold Separately)
You can print outdoors or at locations without a power outlet by installing Battery Pack
NB-ES1L (sold separately).
Proper Usage and Handling of the Battery Pack
Handling of the Battery Pack (Sold Separately)
(p. 64)
Do not use the battery pack in products other than those recommended by Canon.
Installing and Charging the Battery Pack
To charge Battery Pack NB-ES1L, install it in the printer.
1
Remove the battery pack’s
terminal cover.
When the battery pack is not in use,
always store it with its terminal cover
on.
2
Press the battery cover lever
down and open the battery
cover.
3
Install the battery pack in the
printer.
z
Slide the battery pack into place, in the
direction of the arrow (
), and push it
in until it clicks into place (
).
To remove the battery pack, slide the
battery lever up and pull the battery
pack out.
Terminal cover
1
2
1
2
Battery lever
1
2
Содержание 0324B001 - SELPHY ES1 Photo Printer
Страница 77: ...75 MEMO ...














































