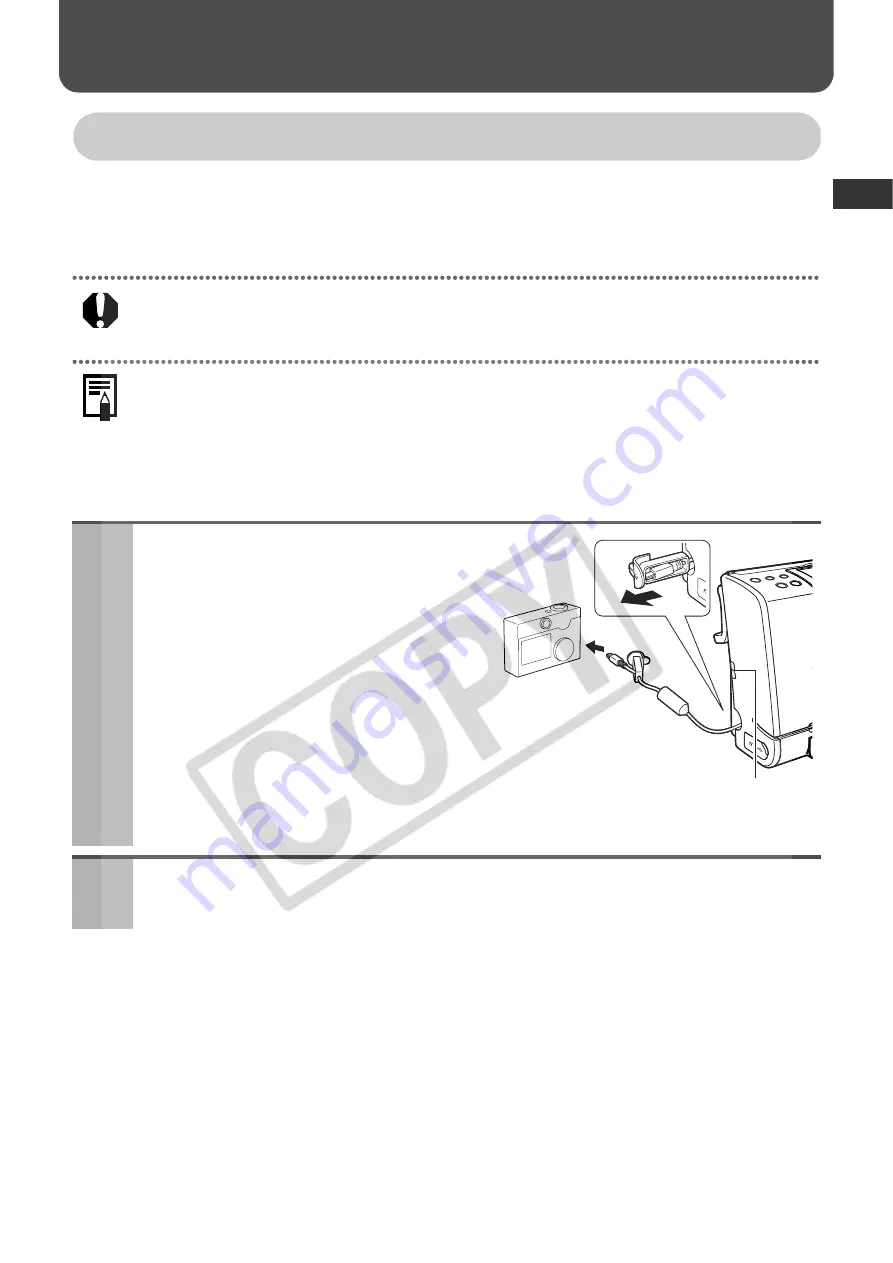
39
Connecting to a Camera for Printing
Connecting to a Canon Camera for Printing
Use the printer’s retractable USB cable to directly connect it to a camera and start
printing.
For more details, refer to your
Camera User Guide
or
Direct Print User Guide
.
Make sure that a memory card is not inserted into the printer and that the printer is not
connected to a computer.
z
We recommend that you use the camera’s compact power adapter (sold separately or
included with the camera) when connecting the camera to your printer. If you wish to run the
camera on battery power, be sure that the battery pack is fully charged or the batteries are
fresh.
z
Some camera models do not come with a compact power adapter. For details, please see the
System Map
that came with your camera.
1
Pull out the retractable USB cable
from the printer, and connect the
cable to the camera.
z
You can also use the USB cable included
with your camera. In this case, connect the
DIGITAL terminal on the camera to the
direct print port or USB port (p. 17).
z
To retract the USB cable, press the USB
cable retract button.
z
The cable can be pulled out about 35 cm
(13.8 in.). Note that pulling the cable out
beyond this length may damage it.
2
Press the printer’s power button until it lights green.
USB Cable Retract Button
Содержание 0324B001 - SELPHY ES1 Photo Printer
Страница 77: ...75 MEMO ...






























